Sekiranya papan kekunci atau tetikus anda tidak berfungsi di Windows 10 setelah kemas kini baru-baru ini, berikut adalah beberapa cara untuk membantu menyelesaikan masalah ini. Kadang-kadang hanya menghidupkan semula komputer atau komputer riba anda dapat membantu, dan memutuskan dan menyambungkan semula tetikus atau papan kekunci anda akan memperbaiki kesalahan yang menjengkelkan ini. Sekiranya semuanya gagal, mari lihat cara di bawah yang dapat membantu anda.
Papan Kekunci atau Tetikus tidak berfungsi pada Windows 10? Apa nak buat?
Sekiranya anda mempunyai monitor sentuh atau komputer riba, anda boleh terus menggunakan PC Windows tanpa tetikus atau papan kekunci, dan mempermudah penyelesaian masalah. Sekiranya anda tidak mempunyai monitor atau komputer skrin sentuh dan tetikus atau papan kekunci anda telah berhenti berfungsi di Windows 10, ini akan menjadikan keadaan sukar sedikit. Pertama, periksa senarai dan pertimbangkan cadangan mana yang boleh anda capai dalam keadaan seperti ini. Aktifkan Papan Kekunci Pada Skrin di Windows 10 dengan mengklik kanan pada bar tugas dan memilih Tombol Tombol Papan Sentuh .
1. Gunakan papan kekunci atau tetikus anda di komputer lain
Gunakan papan kekunci atau tetikus anda dengan komputer lain. Dengan cara ini, anda dapat mengesahkan bahawa masalahnya adalah dengan papan kekunci dan tetikus anda. Anda juga boleh menyambungkan tetikus atau papan kekunci yang lain ke komputer anda dan melihat kes yang mungkin berlaku di PC anda.
2. Periksa sambungan Bluetooth dan Wi-Fi
Banyak yang mempunyai peranti input tanpa wayar. Periksa sama ada sambungan Bluetooth, Wi-Fi anda berfungsi , jika sambungan disambungkan melalui sambungan. Sambungan terputus mungkin menjadi penyebab papan kekunci atau tetikus tidak berfungsi di komputer.
3. Periksa kabel papan kekunci dan tetikus berwayar
Sekiranya anda menggunakan papan kekunci atau tetikus kabel, anda perlu memeriksa wayarnya. Anda juga mesti menyambungkan tetikus / papan kekunci kabel ke PC lain untuk mendiagnosis masalahnya. Sekiranya anda tidak mempunyai komputer lain berdekatan dan anda mempunyai kabel OTG, anda boleh menyemaknya di telefon pintar anda dengan menyambungkannya. Tetapi anda tidak akan dapat menguji model PS2 yang lebih lama dengan kabel OTG.
4. Melakukan boot bersih
Clean Boot, kaedah termudah untuk menyelesaikan pelbagai masalah berkaitan pemacu atau perisian. Boot komputer anda ke keadaan boot bersih dan uji jika berfungsi, kemudian selesaikan masalah secara manual menggunakan percubaan dan ralat.
5. Periksa pemacu peranti
Sekiranya tetikus atau papan kekunci anda tidak berfungsi, anda boleh mengemas kini pemacu anda dan melihat apakah itu menyelesaikan masalah. Walaupun tetikus dan papan kekunci (Bluetooth, Wi-Fi) tidak memerlukan perisian yang dipasang pada Windows 10, jika anda menggunakan model lama, mereka mungkin memerlukan beberapa perisian atau pemacu pihak ketiga untuk dipasang. Anda boleh menggunakan Pengurus Peranti untuk ini.
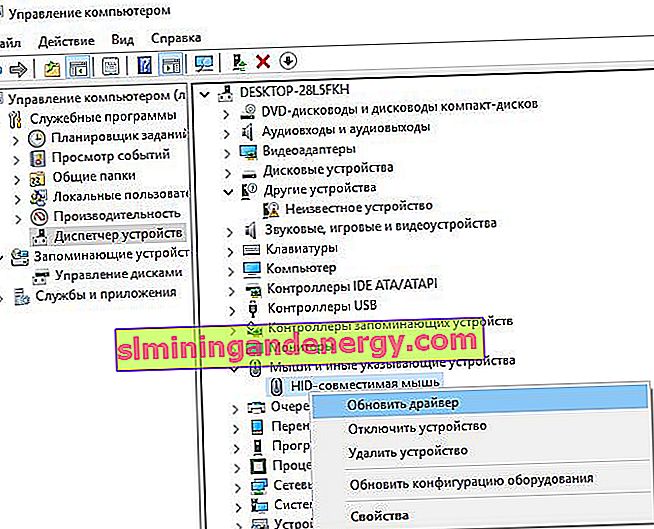
6. Keluarkan pemacu papan kekunci atau tetikus sekunder
Kadang kala, pemacu dari papan kekunci atau tetikus lain yang pernah anda sambungkan sebelumnya boleh mengganggu dan mematikan papan kekunci komputer riba atau PC anda secara automatik. Mulailah menyesuaikan papan kekunci anda dengan menyahpasang pemacu komputer riba yang bukan papan kekunci utama anda. Buka Device Manager, klik tab View dan pilih Show Hidden Devices. Seterusnya, anda akan melihat semua pemacu papan kekunci atau tetikus yang telah lama tersambung. Rebut dan hapus semuanya, kemudian but semula sistem.
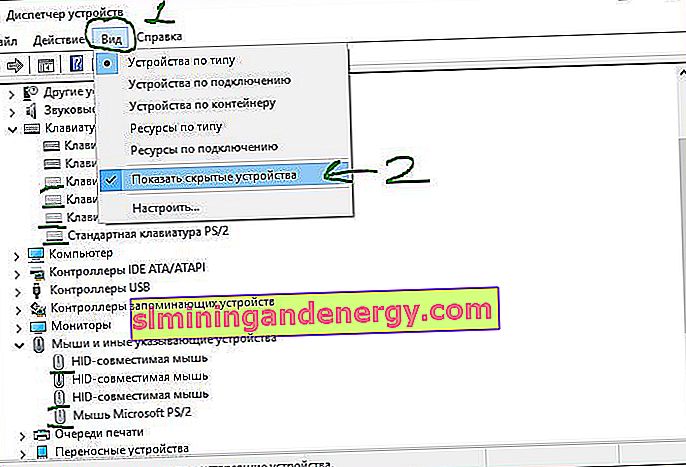
7. Lumpuhkan Penutupan Hibrid
Lihat jika mematikan Bantuan Permulaan Cepat, ada yang melaporkan bahawa ia membantu. Buka panel kawalan dan pergi ke bahagian "Bekalan kuasa". Cari di sebelah kiri " Apa yang dilakukan oleh butang kuasa ". Pada tetingkap baru yang muncul, klik pada " Ubah parameter yang saat ini tidak tersedia " dan hapus centang pada kotak " Aktifkan permulaan cepat " di bawah untuk mematikan fungsi. Simpan perubahan dan but semula. Sekiranya tidak membantu, maka matikan kembali fungsi permulaan cepat.

8. Lumpuhkan penapis
Sekiranya anda telah mengaktifkan Kunci Penapis , lumpuhkannya dan periksa. Pergi ke Windows Settings > Accessibility > Keyboard dan di sebelah kanan, cari Input Filtering . Lumpuhkannya dan periksa apakah itu menyelesaikan masalah anda.
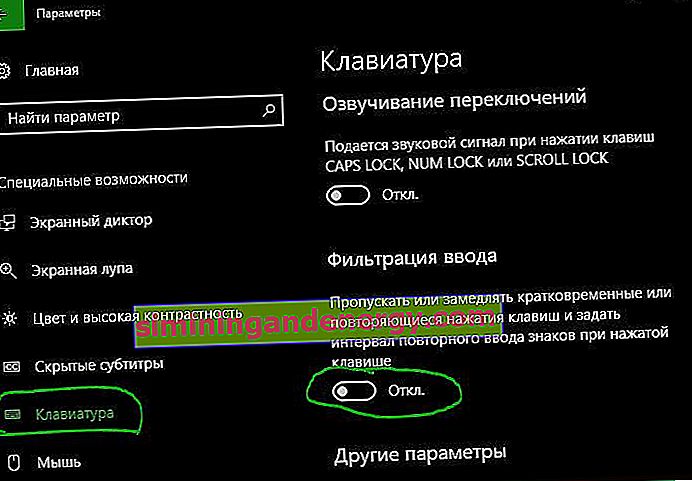
9. Jalankan penyelesaian masalah
Menjalankan pemecah masalah dapat menyelesaikan masalah dengan tetikus atau papan kekunci yang tidak berfungsi di windows 10. Untuk melakukan ini, pergi ke Semua Tetapan > Kemas kini & Keselamatan > Selesaikan Masalah dan pilih Papan Kekunci di sebelah kanan dan kemudian Perkakasan dan Peranti .
