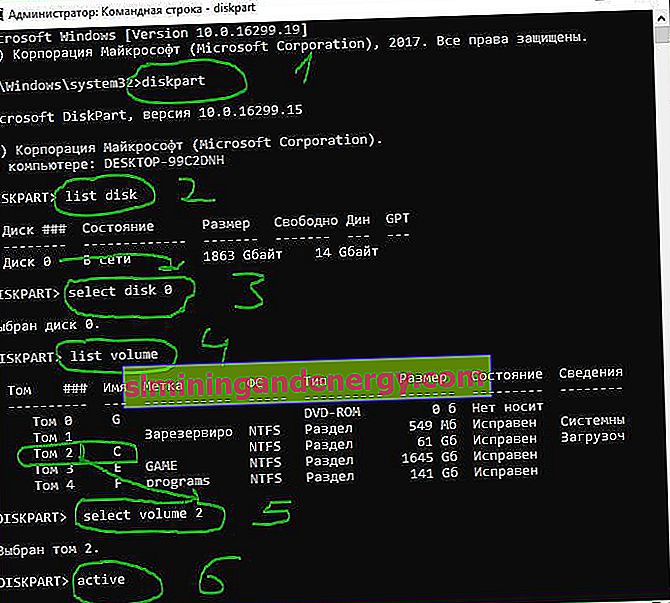Salah satu kesalahan pengguna yang paling menakutkan adalah kesalahan yang muncul semasa menghidupkan komputer dan memberitahu kami, pada skrin BIOS hitam, bahawa " sistem operasi tidak dijumpai ". Apabila mesej ini muncul, sistem kami tidak dapat boot, dan satu-satunya jalan keluar adalah menghidupkan semula komputer dengan menekan "ctrl + alt + del", dan kemungkinan besar anda akan melihat semula mesej ini. Sistem operasi tidak dijumpai. Cuba putuskan pemacu yang tidak mengandungi sistem operasi. Tekan Ctrl + Alt + Del untuk memulakan semula .

Masalah dengan ralat adalah bahawa sistem operasi tidak dipaparkan dan oleh itu BIOS tidak dapat boot sistem Windows. Sebab-sebab ralat ini sangat bervariasi, dari ralat konfigurasi sederhana di BIOS hingga masalah yang lebih serius sehingga dalam keadaan terburuk memaksa kita memformat komputer sepenuhnya. Mengenai itu menganalisis sebab-sebab yang mendasari dan penyelesaiannya untuk menyelesaikan ralat " Sistem Operasi Tidak Ditemui " ( dari Sistem operasi yang tidak dijumpai! )
Memutuskan sambungan peranti USB luaran dari komputer
Sekiranya komputer anda mempunyai banyak pemacu keras dalaman, pemacu kilat luaran dan USB yang disambungkan, kemungkinan BIOS sedang berusaha mencari sistem operasi di tempat yang salah . Oleh itu, tidak mengesan sistem Windows, ia memberikan ralat "Sistem operasi tidak dijumpai".
- Untuk menyelesaikan masalah ini, anda perlu memutuskan sambungan mana-mana peranti storan luaran yang disambungkan ke port USB dan cuba lagi. Kami juga boleh memeriksa pemacu optik kami untuk memastikan ia tidak cuba memuatkan DVD yang salah.
Sekiranya setelah melakukan ini masalah masih belum dapat diselesaikan, langkah seterusnya adalah pergi ke tetapan BIOS.
Menukar keutamaan boot BIOS
Pergi ke konfigurasi BIOS dengan menekan F2, F12 atau Delete. Selepas itu, pergi ke bahagian konfigurasi Boot dan letakkan cakera keras di mana sistem operasi Windows yang berfungsi dan utama berada di tempat pertama di lajur Prioriti . Ia disebut berbeza dalam versi BIOS yang berbeza, tetapi anda mencari kata dengan kombinasi Priority, yang bermaksud "prioritas memuat". Berikut adalah beberapa nama dari BIOS yang berbeza: Priority Hard Disk, Priority Boot Boot, Priority Boot Hard .
Setelah anda menetapkan keutamaan untuk melakukan boot dari cakera keras di mana sistem anda berada, jangan lupa menyimpan tetapan dengan butang F10 dan hidupkan semula komputer untuk memastikan "sistem itu dijumpai ketika komputer dihidupkan."

Aktifkan atau matikan Secure Boot
Sekiranya anda menggunakan komputer moden dengan sistem operasi seperti Windows 8 atau Windows 10, maka mungkin sebab Windows tidak akan dimulakan adalah kerana UEFI Secure Boot tidak dikonfigurasi dengan betul .
Kembali ke BIOS, cari bahagian konfigurasi Secure Boot dan nyahaktifkannya, atau aktifkan semula jika dilumpuhkan, untuk memeriksa sama ada ralat "Sistem operasi tidak dijumpai pada permulaan komputer" hilang.
Dalam versi BIOS atau UEFI yang berbeza, lokasi tetapannya kelihatan berbeza, tetapi dalam versi BIOS mana pun anda mencari lajur Secure Boot , cuba matikan atau aktifkan.

Tetapkan semula BIOS ke tetapan kilang
Di bahagian bawah menu BIOS, anda akan melihat kunci untuk lalai atau menetapkan semula BIOS . Di kereta saya, ia adalah F9 . Sahkan keputusan anda apabila diminta dan mulakan semula komputer anda.

Sekiranya anda tidak menemui butang perkiraan, seperti F9 untuk menetapkan semula tetapan ke lalai kilang, kemudian cari baris Load Setup Default dan tetapkan semula BIOS.

Membaiki MBR cakera keras
Sekiranya cakera keras sistem operasi anda ditempatkan terlebih dahulu, tetapi komputer masih tidak dapat boot, ada kemungkinan beberapa sektor cakera awal mengalami kerosakan, seperti Master Boot Record (MBR), DOS Boot Record (DBR), atau Configuration Database but (BCD).
Membaikpulih sektor ini agak mudah. Yang kita perlukan adalah membuat pemacu kilat USB pemasangan dan memasukkan pilihan but tambahan melaluinya.

Seterusnya, cari "Command Prompt" untuk menjalankannya, pergi ke Troubleshoot> Advanced Options> Command Prompt .

Masukkan perintah berikut dalam CMD mengikut urutan dengan menekan enter. Setiap arahan mungkin memerlukan masa untuk diselesaikan.
bootrec.exe / fixmbrbootrec.exe / fixbootbootrec.exe / rebuildbcd

Aktifkan partition Windows
Ada kemungkinan bahawa partition di mana Windows dipasang dilumpuhkan. Anda boleh memperbaikinya menggunakan alat diskpart asli Windows. Untuk menyelesaikan langkah-langkah berikut, anda memerlukan media USB untuk memasang Windows semula. Jalankan baris arahan, seperti yang dijelaskan di atas, melalui cakera pemulihan atau pemacu kilat USB pemasangan Windows dan ketik perintah berikut di baris perintah:
- diskpart - Jalankan alat.
- senarai cakera - Senarai cakera yang disambungkan ke komputer.
- pilih disk 0 - Pilih cakera keras di mana anda ingin mengaktifkan partition. Dalam kes saya, cakera keras utama adalah 0.
- kelantangan senarai - Menunjukkan partisi pada cakera keras yang dipilih.
- pilih kelantangan 2 - Pilih cakera tempatan untuk diaktifkan. Pilih yang di mana sistem balu dipasang sendiri.
- aktif - Aktifkan bahagian.
Hidupkan semula komputer dan periksa sama ada ralat itu hilang semasa menghidupkan komputer. Sistem operasi tidak dijumpai. Cuba putuskan pemacu yang tidak mengandungi sistem operasi. Tekan Ctrl + Alt + Del untuk memulakan semula , yang bermaksud sistem operasi tidak dijumpai , tekan ctrl + alt + del untuk memulakan semula.