Mesej ralat yang diterima: 0x80070002 " Kami tidak dapat mencari aplikasi di komputer anda "? Mari kita lihat dengan cepat mengapa ralat ini berlaku dan bagaimana memperbaikinya. Kesalahan 0x80070002 biasanya disebabkan oleh: kerosakan fail, masalah dengan kemas kini Windows - (beberapa fail hilang walaupun kemas kini telah dimuat turun dan diekstrak dengan betul). Anda mungkin melihat X merah di sebelah Kemas kini Windows yang gagal.
Cara memperbaiki ralat 0x80070002 di Windows 10
Perhatian: Sekiranya anda mempunyai ralat yang berkaitan dengan mengemas kini sistem, semasa memasang atau memuat turun kemas kini, maka ada panduan yang sangat baik yang menyelesaikan banyak masalah dengan mengemas kini sistem Windows 10.
1. Hentikan Perkhidmatan Kemas Kini Windows
Langkah 1 . Anda mesti mempunyai hak pentadbir. Tekan kombinasi kekunci Win + R dan masukkan services.msc untuk membuka perkhidmatan.

Langkah 2 . Sekarang cari perkhidmatan Windows Update dalam senarai . Klik kanan padanya dan pilih " Berhenti ". Mulakan semula PC anda dan periksa apakah ralat 0x80070002 telah diselesaikan Jangan mulakan perkhidmatan, tetapi ikuti langkah-langkah di bawah.

2. Padamkan fail kemas kini sementara dalam folder Pengedaran Perisian
Langkah 1 . Buka File Explorer dan pergi ke PC ini > Local Drive C > Windows > SoftwareDistribution . Seterusnya, anda akan melihat dua folder DataStore dan Muat turun dalam folder akhir ini . Padamkan semua kandungan di dalam dua folder ini. Mulakan semula PC anda dan periksa apakah ralat 0x80070002 telah diselesaikan

3. Mulakan semula perkhidmatan Windows Update
Ingat kita mematikan Kemas kini Windows? Sudah tiba masanya untuk melancarkannya. Teruskan seperti yang dijelaskan dalam kaedah 1-langkah 2, tetapi klik " Jalankan ".
4. Gunakan DISM dan SFC
Langkah 1 . Sekiranya kesalahan 0x80070002 terus berlanjutan, kemudian jalankan alat untuk mengimbas dan memulihkan fail sistem. Untuk melakukan ini, jalankan PowerShell sebagai pentadbir.

Langkah 2 . Di tetingkap PowerShel, tampal arahan berikut DISM /ONLINE /CLEANUP-IMAGE /RESTOREHEALTHdan klik Enetr. Prosesnya boleh memakan masa yang lama. Tunggu hingga akhir dan periksa sama ada ralat diselesaikan.

Langkah 3 . Sekarang buka command prompt sebagai pentadbir dan taipsfc /scannow

5. Jalankan penyelesai masalah aplikasi
Pergi ke Tetapan > Kemas kini & Keselamatan > Selesaikan masalah dan cari Aplikasi Windows Store di sebelah kanan . Lancarkan alat ini dan ikuti arahan di skrin.

6. Matikan produk antivirus buat sementara waktu
Sekiranya anda mempunyai produk antivirus pihak ketiga, maka matikan sementara dan periksa sama ada ini menyebabkan ralat 0x80070002.
7. Lumpuhkan proksi
Tekan Win + R dan ketik inetcpl.cpl untuk membuka Properties Internet. Seterusnya, pergi ke tab "Sambungan" dan klik "Tetapan Rangkaian". Di tetingkap baru, pastikan pengesanan parameter dipilih secara automatik dan menggunakan pelayan proksi untuk sambungan tempatan dilumpuhkan.
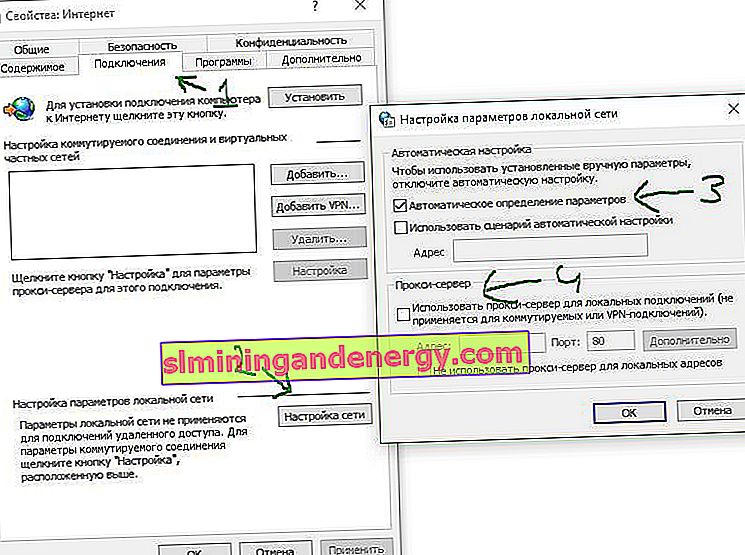
8. Log masuk dengan akaun tempatan anda
Log masuk dengan akaun tempatan yang berbeza. Sekiranya anda tidak memilikinya, anda boleh membuat pengguna tempatan.
9. Lakukan but bersih
Melakukan boot bersih untuk komputer anda mengurangkan konflik yang berkaitan dengan perisian, pemacu, peranti yang boleh menyebabkan pelbagai masalah. Lakukan but bersih pada Windows.