Pengguna yang menghadapi ralat 0x80080005 dalam Kemas kini Windows 10 tidak dapat mula memuat turun kemas kini yang diminta di komputer mereka. Ini mungkin disebabkan oleh perisian pihak ketiga atau komponen dalaman umum yang rosak yang membantu modul Windows Update berfungsi. Kesalahan terdengar seperti ini:
Terdapat beberapa masalah semasa memasang kemas kini, tetapi kami akan mencuba lagi kemudian. Sekiranya anda terus melihat mesej ini, cari di Internet untuk mendapatkan kod ralat (0x80080005).

Cara memperbaiki ralat 0x80080005 pada Kemas kini Windows 10
Sebelum meneruskan, anda boleh mengembalikan sistem anda ke keadaan berfungsi menggunakan titik pemulihan dan membuatnya sebelum menjalankan penyelesaian di bawah.
1. Menggunakan Penyelesai Masalah Kemas kini Windows
Jalankan Penyelesai Masalah Kemas kini Windows. Anda boleh melakukannya melalui pembantu dalam talian Microsoft, atau pergi ke Tetapan > Kemas kini & Keselamatan > Selesaikan Masalah > dan pilih Kemas kini Windows di sebelah kanan . Anda juga boleh memuat turun utiliti penyelesaian masalah khas dari Microsoft dalam Kemas kini Windows 10/7.
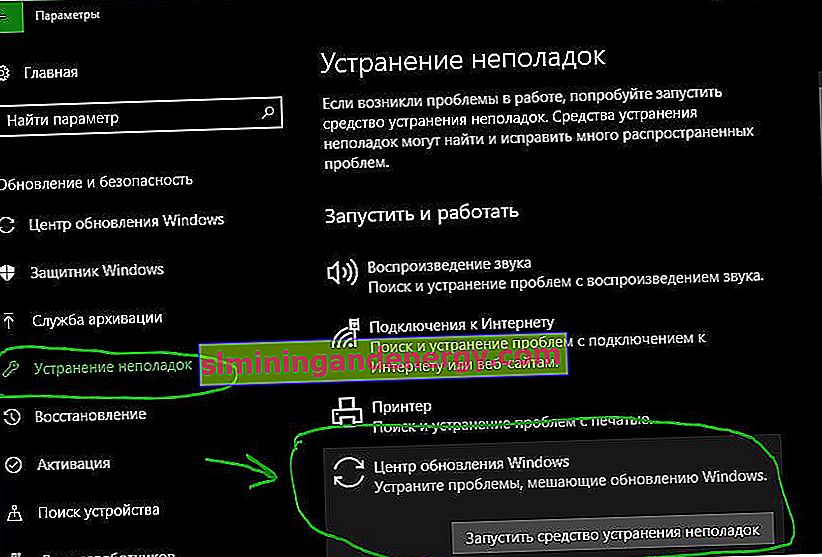
2. Lumpuhkan antivirus atau firewall anda
Anda boleh mencuba mematikan Windows Defender untuk sementara waktu. Anda juga boleh mematikan Windows Firewall di komputer anda dan memeriksa apakah itu memperbaiki ralat 0x80080005 semasa mengemas kini. Sekiranya anda menggunakan program antivirus pihak ketiga, maka matikannya buat sementara waktu.
- Panduan ini akan membantu anda melumpuhkan Windows 10 Defender.
Untuk mematikan firewall, pergi ke Control Panel> System and Security> Windows Defender Firewall dan klik pada Hidupkan dan matikan Windows Firewall di lajur kiri . Seterusnya, matikan firewall untuk kedua-dua rangkaian dan periksa apakah ralat diselesaikan. Saya cadangkan menghidupkan semula PC anda.
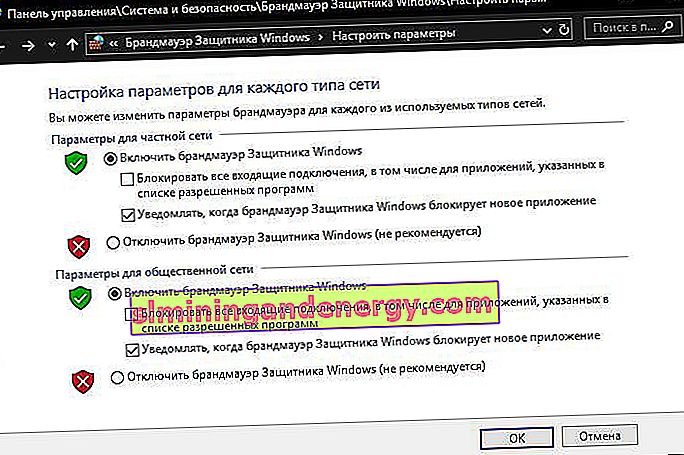
3. Direktori Maklumat Isipadu Sistem Kawalan
Jalankan Command Prompt sebagai Pentadbir dan jalankan perintah di bawah. Ini akan melancarkan sekumpulan tugas dan menunjukkan statusnya di tetingkap command prompt. Setelah semuanya selesai, keluar dari baris arahan. Mulakan semula komputer anda dan periksa sama ada ralat telah diperbaiki.
cmd.exe /c takeown /f "C:\System Volume Information\*" /R /D Y && icacls "C:\System Volume Information\*" /grant:R SYSTEM:F /T /C /L

4. Tetapkan semula folder SoftwareDistribution dan Catroot2
Untuk menamakan semula SoftwareDistribution dan menetapkan semula folder Catroot2, anda perlu menjalankan command prompt sebagai pentadbir dan menjalankan perintah berikut, dalam urutan:
net stop wuauserv
net stop bits
net stop cryptSvc
net stop msiserver
Perintah di atas akan menghentikan semua perkhidmatan Pembaruan Windows yang dijalankan pada Windows 10. Selepas itu, masukkan arahan berikut untuk menamakan semula direktori yang sesuai di komputer anda:
ren C:\Windows\SoftwareDistribution SoftwareDistribution.old
ren C:\Windows\System32\catroot2 catroot2.old
Akhirnya, ketik perintah berikut dan tekan Enter untuk memulakan semula Perkhidmatan Pembaruan Windows yang kami hentikan sebelumnya:
net start wuauserv
net start bits
net start cryptSvc
net start msiserver
pause
Tutup Prompt Perintah dan mulakan semula komputer anda.