Memasang Windows 10 di komputer atau komputer riba adalah proses yang panjang dan mudah yang boleh ditangani oleh pengguna baru. Anda sendiri boleh memasang Windows 10 dari pemacu denyar tanpa bantuan pakar. Dalam panduan langkah demi langkah ini mengenai cara membersihkan Windows 10 pada komputer atau komputer riba dengan betul, cara memuat turun imej ISO asal Windows 10 dan membuat pemacu kilat pemasangan menggunakan utiliti Microsoft MediaCreationTool rasmi.
Membuat pemacu kilat pemasangan Windows 10
Langkah 1 . Pergi ke laman web Microsoft dan muat turun program khas yang secara automatik akan membuat pemacu kilat USB pemasangan. Klik " Muat turun Alat Sekarang " dan muat turun akan bermula. Seterusnya, masukkan pemacu kilat USB ke dalam komputer atau komputer riba anda dan jalankan utiliti MediaCreationTool yang dimuat turun.
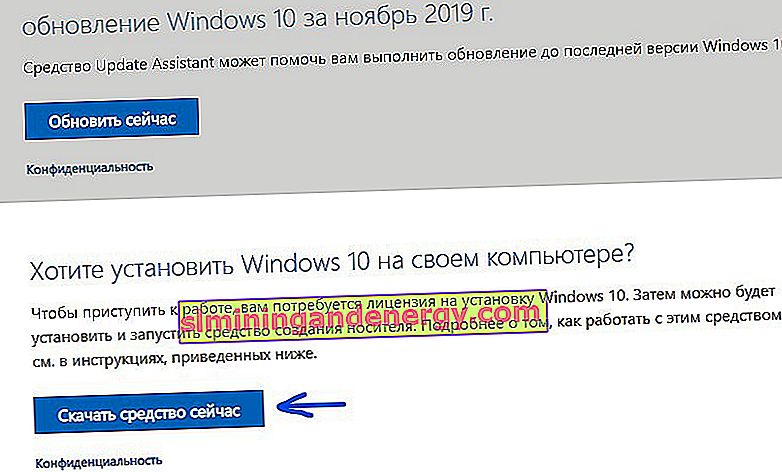
Langkah 2 . Setelah melancarkan alat, ikuti petunjuk di layar, pilih " Buat media pemasangan (pemacu kilat, cakera atau ISO) ", di tetingkap baru " Pemacu kilat USB ". Seterusnya, pilih pemacu kilat yang anda masukkan ke port USB dan klik "Seterusnya". Proses automatik memuat turun Windows 10 akan bermula dan sistem kemudian akan ditulis ke pemacu denyar USB sebagai pemasangan.
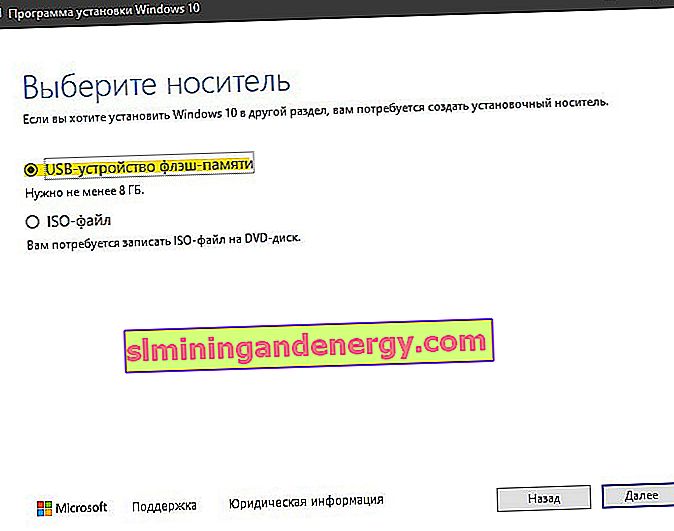
Boot dari pemacu denyar USB melalui BIOS atau BootMenu
Agar komputer atau komputer riba dapat melihat pemacu denyar pemasangan semasa dihidupkan, anda perlu meletakkannya terlebih dahulu sebagai pemuat but. Ini dapat dilakukan dengan dua cara: melalui tetapan BIOS atau BootMenu. BootMenu - Kaedah termudah dan terpantas untuk berurusan dengan pengguna baru. Kami akan mengambilnya sebagai contoh.
Bagi mereka yang ingin meletakkan pemacu kilat USB di tempat pertama di BIOS.
Langkah 1 . Masukkan, jika ditarik, pemacu denyar USB pemasangan yang dibuat dengan Windows 10 ke port USB komputer atau komputer riba anda. Mulakan semula PC anda dan semasa boot anda akan melihat bahawa anda perlu mengklik. Dalam kes saya, BootMenu adalah kekunci F11 , tekan terus sehingga tetingkap pemilihan pemuat but muncul. Anda mungkin perlu menghidupkan semula PC anda beberapa kali untuk melihat dan mengingat butangnya.
Anda mungkin mempunyai butang lain, cari kata Menu Boot dan butang yang berkaitan dengan baris itu. Ini biasanya F12, F11, F2, atau F8.
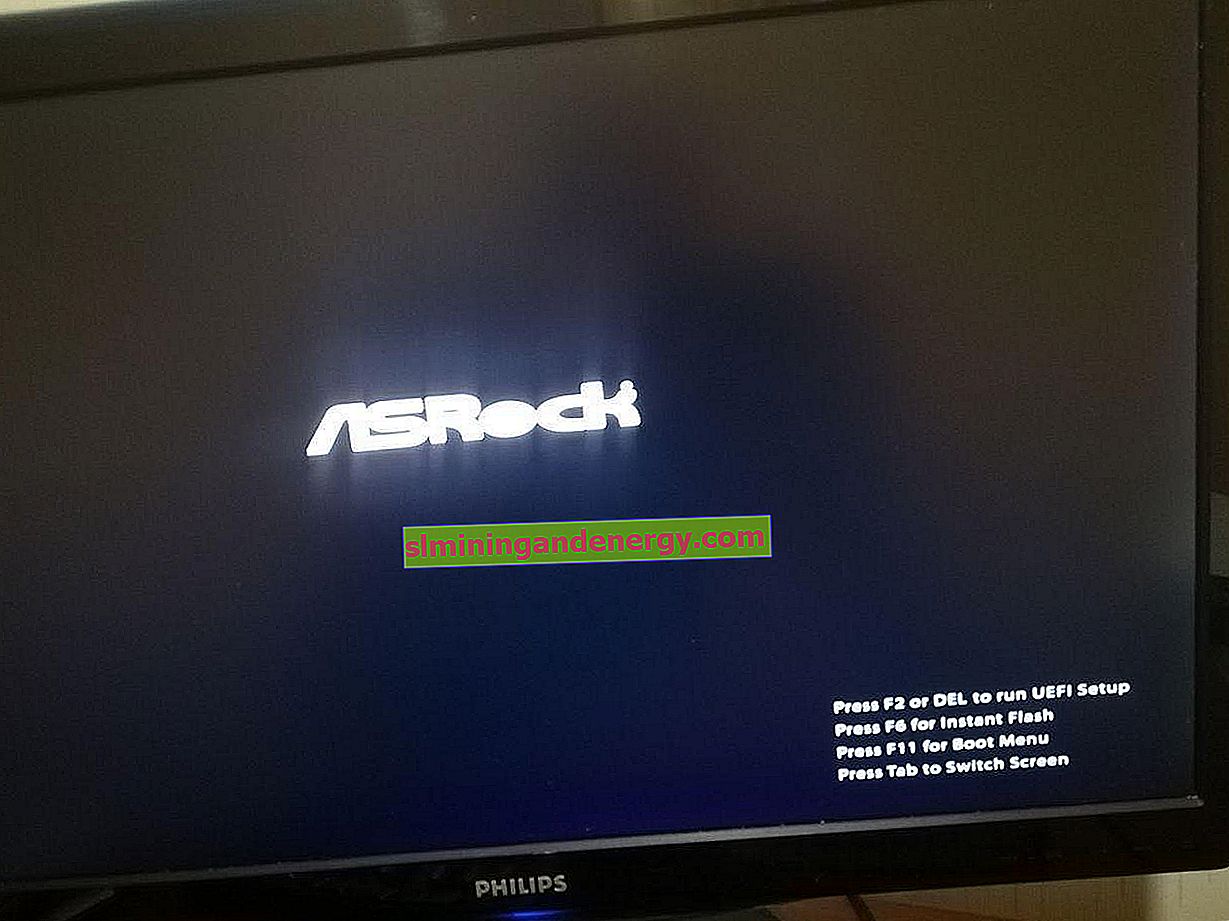
Langkah 2 . Apabila anda mempunyai BootMenu untuk memilih boot loader, kemudian pilih pemacu kilat USB pemasangan anda dengan Windows 10. Setelah memilih, saya menasihati anda untuk segera menekan F1 untuk mula membaca pemacu denyar. Anda akan melihat " Tekan sebarang kekunci untuk boot dari CD ort DVD " dan tekan F1 pada selang 1 saat. Ini tidak selalu diperlukan.
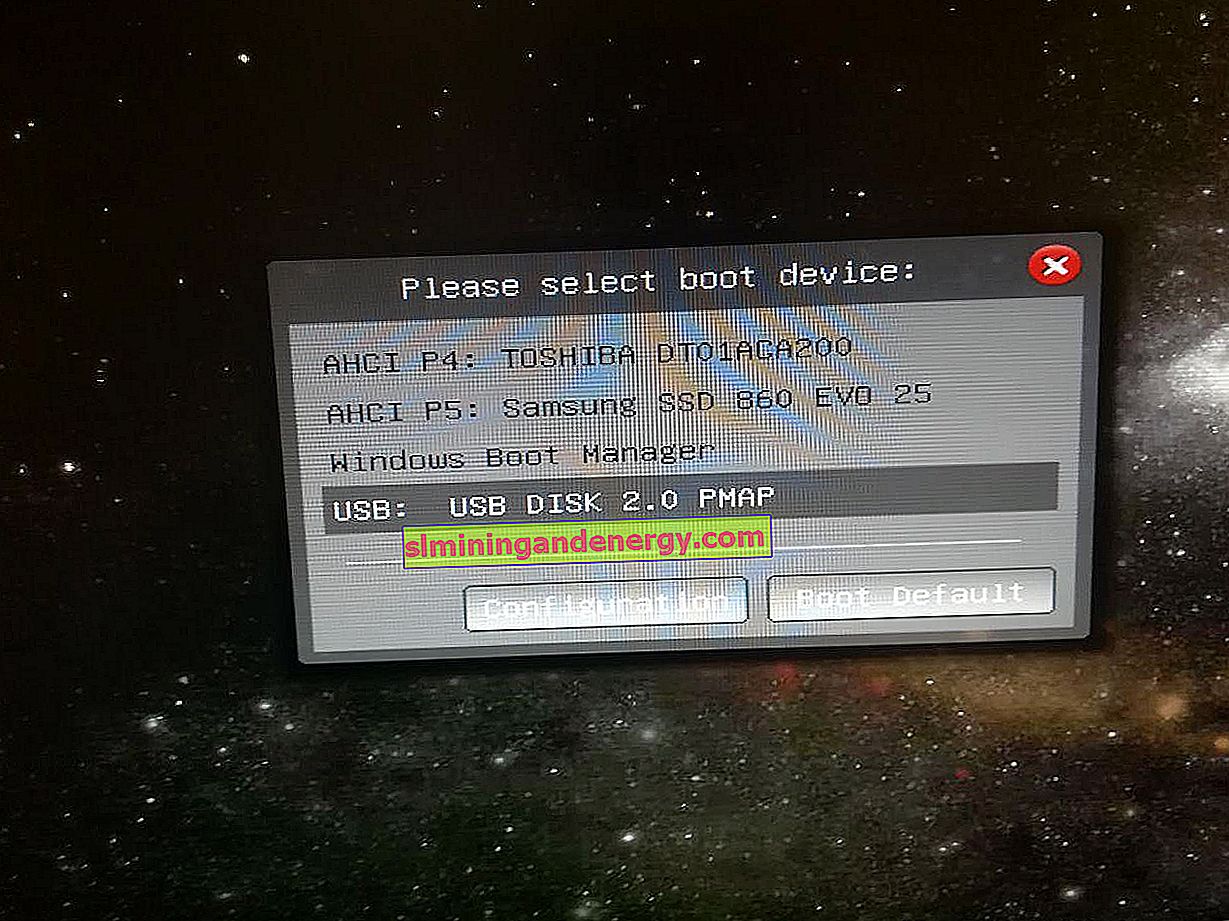
Memasang Windows 10 dari pemacu denyar USB ke komputer riba atau PC
Seterusnya, anda akan menjalankan prosedur memasang Windows 10 di komputer atau komputer riba.
Langkah 1 . Pilih bahasa, susun atur, format waktu dan klik "Next". Di tetingkap baru, klik " Pasang ".
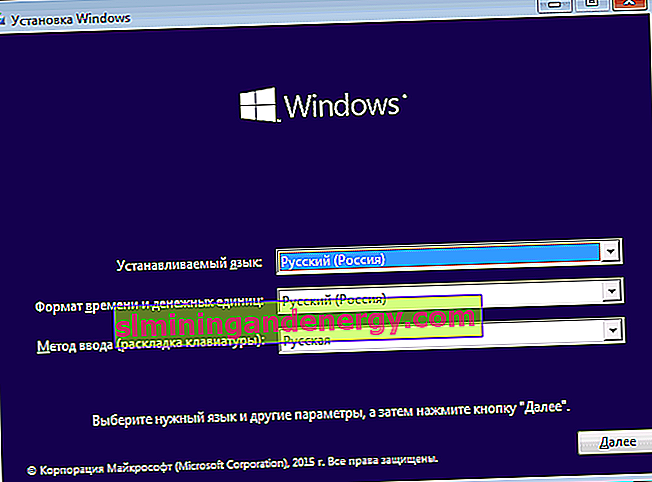
Langkah 2 . Apabila anda telah mencapai pengaktifan produk menggunakan kunci, maka anda mempunyai dua pilihan: jika anda baru membeli kunci, kemudian masukkan ke dalam medan. Sekiranya anda tidak mempunyai kunci dan ingin mengaktifkan sistem di kemudian hari, atau anda telah mengaktifkan Windows 10 sebelumnya, maka klik " Saya tidak mempunyai kunci produk ."
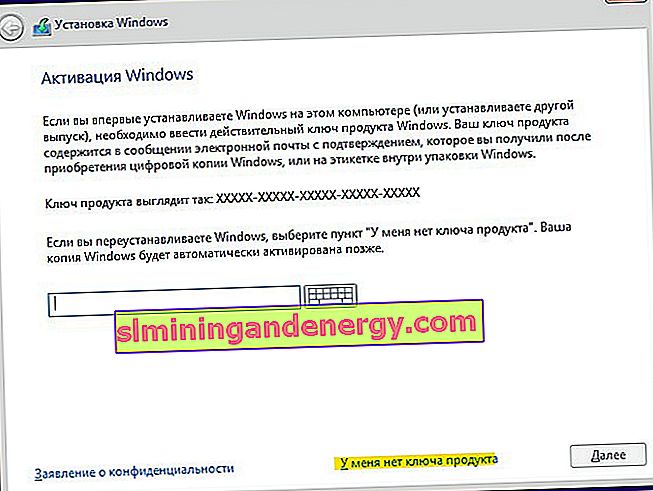
Langkah 3 . Pilih edisi Windows 10. yang sesuai. Langkah ini mungkin tidak muncul jika anda memasukkan kunci di atas dengan segera. Secara automatik ia akan mengesan semakan dengan kunci. Dan mereka yang mengklik " Saya tidak mempunyai kunci produk " mesti memilih edisi yang diaktifkan pada komputer atau komputer riba sebelum memasang sistem. Sekiranya anda tidak mempunyai kunci, atau ingin membelinya kemudian, pilih edisi Windows 10 apa pun.
Bantu anda: membandingkan edisi Windows 10.
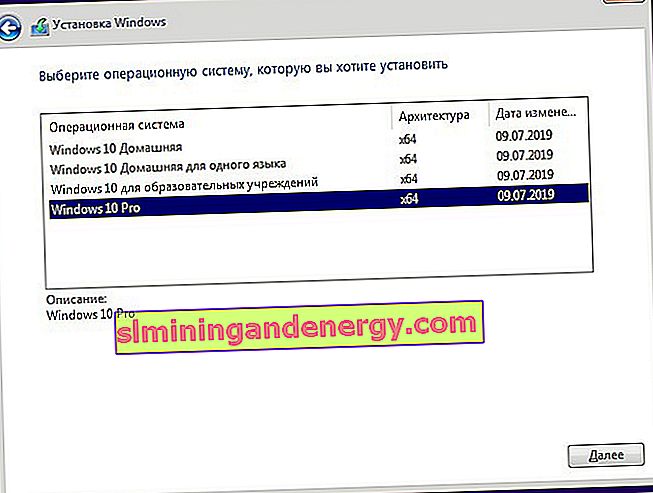
Langkah 4 . Pada langkah ini, anda mempunyai dua pilihan: kemas kini Windows 10 semasa jika dipasang di PC anda, atau pasang Windows 10 dengan bersih. Biasanya pilihan kedua dipilih untuk mengatur sistem dari awal. Pilih " Custom: Windows Install Only ".
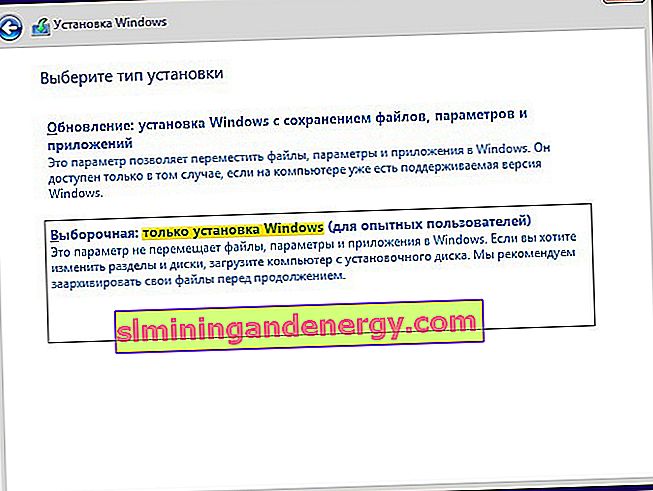
Langkah 5-1 . Ini adalah langkah penting dalam susun atur cakera. Sekiranya anda mempunyai banyak pemacu keras atau SSD di PC anda, mereka akan dinomborkan sebagai Disk 0, Disk 1, dll. Sebaliknya, Disk 0 atau Disk 1 boleh mempunyai beberapa partisi tempatan. Gambar di bawah menunjukkan bahawa "Jenis: Sistem" adalah bahagian khas untuk fail sistem dan tidak boleh melebihi 100 MB. Ia terletak di Disk 0, yang bermaksud bahawa kita mesti memasang Windows 10 pada disk 0 di bahagian "Main". Sekiranya anda mempunyai fail sistem pada cakera 0, dan Windows 10 pada cakera 1, maka anda akan menghadapi masalah dengan boot sistem pada masa akan datang. Sekiranya anda ingat pada cakera mana Windows 10 yang sebelumnya dipasang, kemudian pasangkannya ke dalam cakera dan partisi semasa. Baca langkah 5-2.
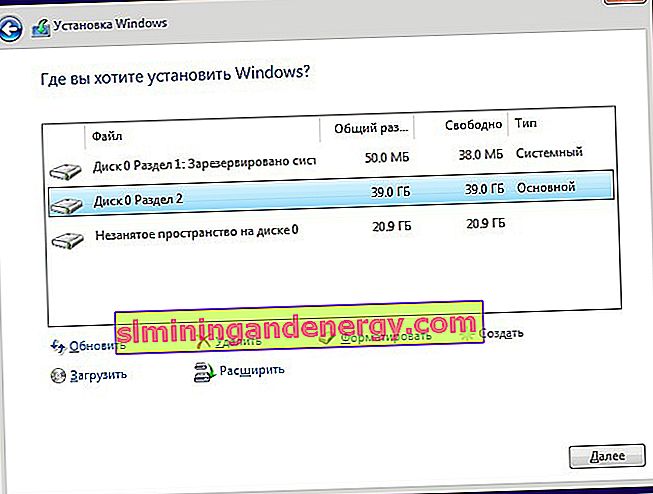
Langkah 5-2 . Pilihan terbaik dipertimbangkan - untuk memadam cakera 0 sepenuhnya dan membuatnya lagi. Anda harus memahami bahawa semua maklumat pada cakera 0 dan partisinya akan dihapuskan . Seterusnya, secara automatik akan membahagi partisi cakera dan sistem yang diperlukan. Dengan kaedah ini, anda akan menyingkirkan kesilapan seperti GPT, MBR.
Untuk menghapus Disk 0, pilih gilirannya semua partisi yang berkaitan dengan "disk 0" dan klik delete. Seterusnya, anda akan mempunyai pemacu bersama bernama " Unallocated Space on Disk 0 ". Pilihnya dan klik " Buat " di bawah , tentukan ukuran cakera yang diinginkan dan "Seterusnya". Partition sistem automatik dan partition untuk memasang Windows 10 akan dibuat di bawah jenis "Primer". (lihat gambar di atas langkah 5-1).

Langkah 6 . Seterusnya, proses pemasangan Windows 10. akan dilancarkan. Terdapat satu nuansa, setelah selesai komputer atau komputer riba anda akan dihidupkan semula dan anda boleh kembali ke menu pemasangan Windows 10, kerana peranti boot - pemacu kilat USB - berada di tempat pertama. Dalam kes ini, lepaskan stik USB dari port USB dan mulakan semula komputer atau komputer riba anda.
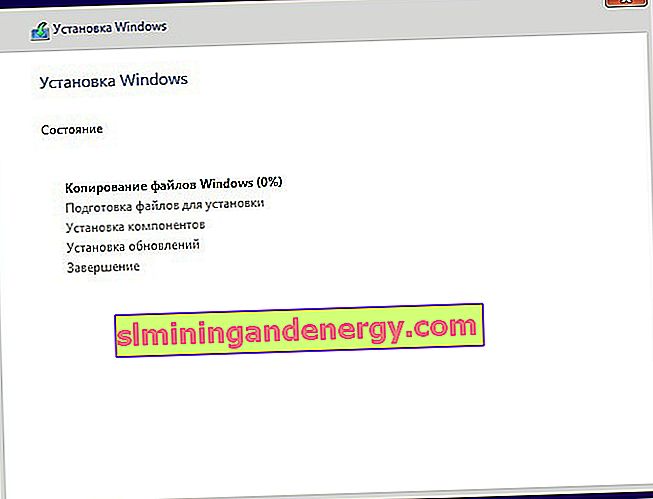
Langkah 7 . Kemudian pilih wilayah, masa, susun atur pilihan anda. Pilih pilihan untuk akaun Penggunaan Peribadi anda .
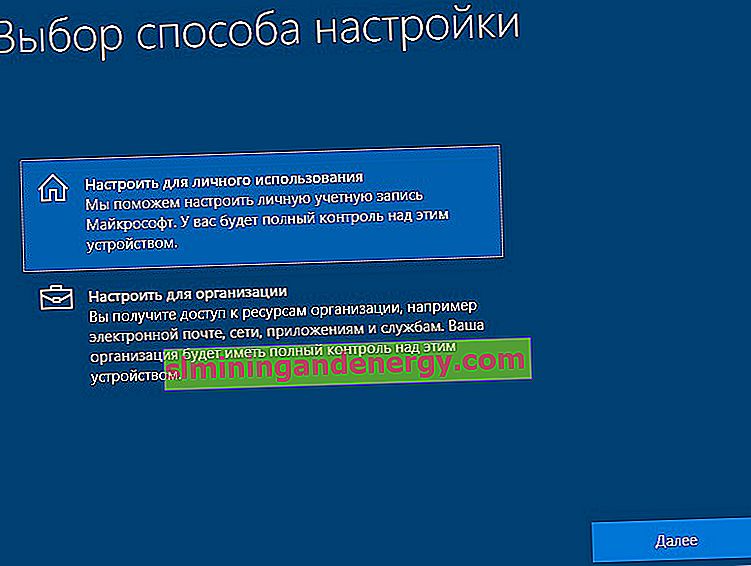
Langkah 8 . Sekiranya anda mempunyai sambungan internet, maka anda akan diminta untuk membuat akaun Microsoft. Ini adalah jenis membuat akaun di laman web Microsoft yang akan terikat dengan Windows 10. Sekiranya anda ingin membuat akaun tempatan biasa, kemudian klik " Akaun luar talian " di bawah .
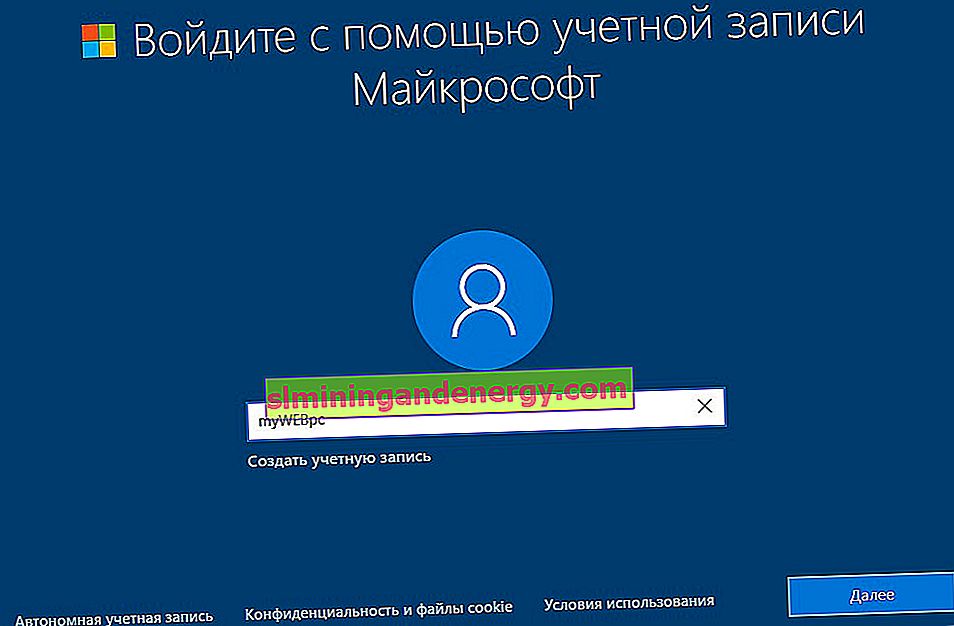
Langkah 9 . Saya mengklik " Akaun Luar Talian " dan akan terus bergantung padanya. Tetingkap baru akan meminta anda membuat akaun microsoft, tetapi anda mengklik " Dinonaktifkan " untuk membuat akaun luar talian. Nyatakan nama dan kata laluan. Sekiranya anda tidak memerlukan kata laluan , kosongkan bidang dan klik "Seterusnya".
Anda boleh membuat akaun microsoft pada bila-bila masa dalam tetapan.
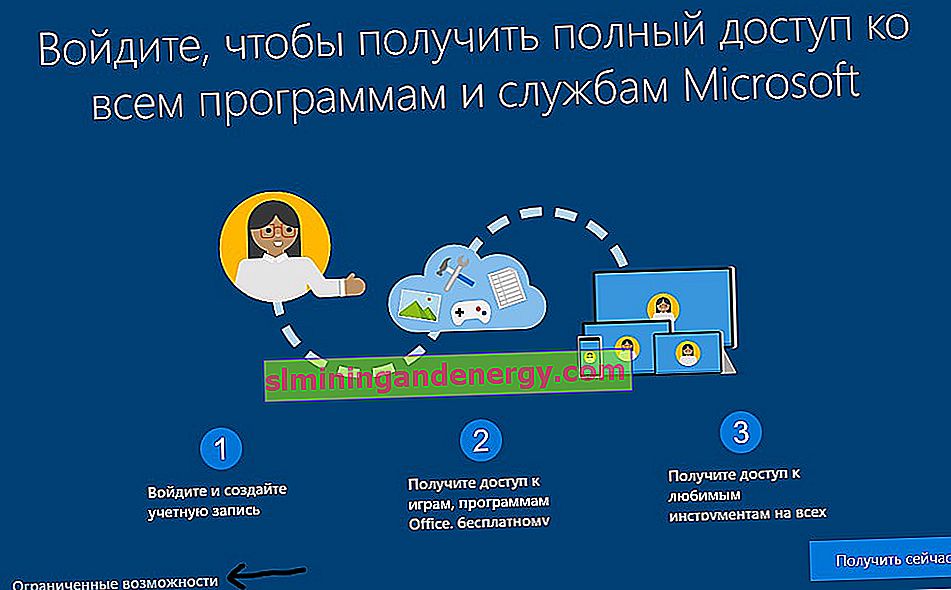
Langkah 10 . Pada ketika ini saya melumpuhkan semua pilihan untuk komputer. Tetapi jika anda menggunakan tablet atau komputer riba, maka saya sarankan meninggalkan "Cari peranti" untuk mencarinya sekiranya berlaku kecurian, dan parameter "Lokasi" untuk menampilkan maklumat yang tepat.
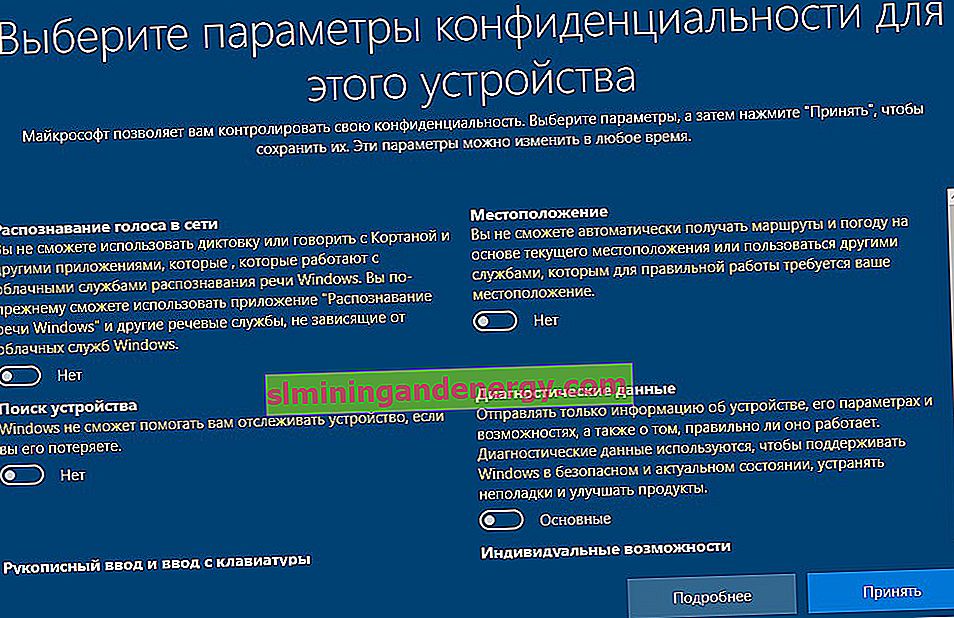
Langkah 11 . Seterusnya, pemasangan komponen yang diperlukan dan aplikasi UWP standard akan dimulakan. Tunggu 10 minit dan anda akan mempunyai desktop Windows 10. Pemasangan Windows 10 akan selesai.
