Sejak pembaruan kemas kini windows 10 pertama, Microsoft mula menyokong sistem operasi dengan sangat intensif. Melancarkan dua patch kemas kini setiap bulan. Satu patch untuk keselamatan, yang kedua untuk penyelenggaraan sistem (memperbaiki bug, ketinggalan, peningkatan antara muka, reka bentuk, dll.). Walaupun begitu, banyak pengguna harus menyelesaikan masalah setiap bulan ketika memasang kemas kini untuk windows 10. Setelah beberapa lama dari keluhan pengguna, Microsoft mengeluarkan alat yang memperbaiki sejumlah besar kesalahan ketika memasang kemas kini di Windows 10/8. Anda akan dapat memperbaiki kod ralat biasa dalam kemas kini tetingkap: 0x80073712, 0x800705B4, 0x80004005, 0x8024402F, 0x80070002, 0x80070643, 0x80070003, 0x8024200B, 0x80070422, 0x80070020.Kami akan menganalisis lebih banyak kaedah daripada satu alat dari Microsoft dan menyelesaikan banyak kesalahan semasa mengemas kini atau memasang kemas kini ke Windows 10.
Cara memperbaiki ralat kemas kini windows 10
Mari kita mulakan dengan pilihan terpasang untuk memperbaiki ralat semasa kemas kini. Untuk melakukan ini, pergi ke Tetapan > Kemas kini & Keselamatan > Selesaikan Masalah > Kemas kini Windows dan klik Jalankan penyelesai masalah .
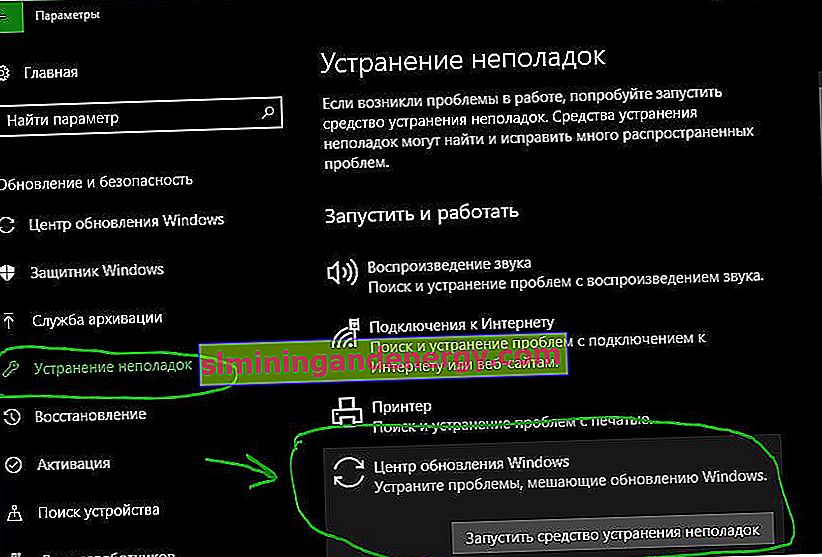
Penyelesai masalah kemas kini Windows 10
Microsoft mengeluarkan alat untuk menyelesaikan masalah semasa mengemas kini Windows 10, Windows 8.1, Windows 7. Saya telah mengumpulkan semua utiliti popular dari microsoft untuk menyelesaikan masalah sistem. Cukup ikuti pautan dan muat turun atau ikuti langkah-langkah di bawah.
- Pergi ke laman web microsoft dan muat turun program diagnostik.
- Pilih versi sistem anda dan muat turun penyelesai masalah dari Windows Update .
- Untuk versi Windows 8.1 yang lain, Windows 7, ikuti langkah-langkah di laman web ini, periksa item dan kemudian anda akan menyelesaikan banyak masalah yang berkaitan dengan kemas kini rangkaian.

Menetapkan semula cache Pusat Kemas kini di Windows 10
Kadang-kadang berlaku bahawa cache kemas kini di Windows 10 boleh rosak, yang menyebabkan banyak kesalahan dengan kod yang berbeza. Terutama kaedah ini banyak membantu apabila ralat kemas kini fungsi pada Windows 10.
- Jalankan Command Prompt sebagai Pentadbir. (bagaimana untuk memulakan lihat di bawah).
- Salin perintah di bawah, tempelkan semuanya sekaligus ke "baris perintah" dan tekan Enter.
net stop wuauserv
net stop cryptSvc
net stop bits
net stop msiserver
ren C:\Windows\SoftwareDistribution SoftwareDistribution.old
ren C:\Windows\System32\catroot2 catroot2.old
net start wuauserv
net start cryptSvc
net start bits
net start msiserver pause
Sekiranya proses berhenti pada jeda permulaan jeda msiserver , tekan Enter . Setelah berjaya, tutup Prompt Perintah, buka "Pilihan"> "Kemas kini & Keselamatan" dan klik " Periksa Kemas Kini ".

Betulkan Kesalahan Kemas Kini Windows 10 Menggunakan DISM
Kami akan memperbaikinya menggunakan baris perintah dan parameter DISM. Buka arahan arahan sebagai pentadbir.

Di baris, masukkan atau salin perintah berikut mengikut urutan:
DISM.exe /Online /Cleanup-image /RestorehealthDISM.exe /Online /Cleanup-Image /RestoreHealth /Source:C:\RepairSource\Windows /LimitAccesssfc /scannow
Tunggu setiap arahan untuk 100% hasilnya dan jangan matikan Internet dan komputer dari rangkaian.

Menghentikan dan memulakan perkhidmatan akan memperbaiki kesilapan dengan kemas kini windows 10
Salah satu sebab umum bahawa Windows tidak dapat mengemas kini atau memasang kemas kini mungkin menyekat perkhidmatan oleh proses program lain. Anda boleh mencuba menghidupkan semula komputer anda dan membebaskan beberapa proses. Sekiranya tidak membantu, maka kami akan menganalisis kaedah menggunakan perintah BITS , menghentikan dan memulakan semula perkhidmatan yang berkaitan dengan pusat kemas kini windows. Buka prompt arahan sebagai pentadbir dan masukkan perintah berikut mengikut urutan:
Menghentikan perkhidmatan:
net stop bitsnet stop wuauservnet stop appidsvcnet stop cryptsvc
Memulakan perkhidmatan:
net start bitsnet start wuauservnet start appidsvcnet start cryptsvc

Folder Pengedaran Perisian Kosong di Windows 10
Masalahnya kadangkala terletak pada folder SoftwareDistribution di mana windows mengemas kini fail itu sendiri disimpan. Apabila sistem memuat turun kemas kini, ia disimpan dalam folder itu. Setelah pemasangan kemas kini berjaya, WUAgent menghapus semua kandungan lama dari folder ini, tetapi kadang-kadang proses ini gagal dan folder tersebut tetap dengan fail yang berbeza. Kami akan membersihkan folder SoftwareDistribution secara manual supaya tidak berlaku kerosakan dan kesalahan semasa memasang kemas kini windows. Buka command prompt sebagai pentadbir dan masukkan arahan berikut:
net stop wuauservnet stop bits

Sekarang mari kita pergi ke folder itu sendiri dan hapus semua kandungan di dalamnya. Pada komputer anda, arahkan ke C: \ Windows \ SoftwareDistribution dan padam semua fail dalam folder ini. Sekiranya atas sebab tertentu fail tidak dihapuskan, kemudian cuba mulakan semula komputer, atau boot lebih baik dalam mod selamat dan ulangi langkah di atas sekali lagi. Setelah menghapus fail, masalah akan hilang, tetapi seperti yang kita ingat, kita menghentikan dua perkhidmatan Kemas kini dan WUAgent sekarang kita akan memulakannya kembali. Buka CMD dan masukkan arahan berikut:
net start wuauservnet start bits
Tetapkan semula dan pulihkan folder catroot2
Catroot dan catroot2 adalah folder sistem operasi Windows yang diperlukan untuk proses kemas kini Windows. Semasa anda menjalankan Windows Update, folder catroot2 menyimpan tandatangan Windows Update dan membantu anda memasangnya. Menetapkan semula dan memulihkan folder catroot2 menyelesaikan banyak kesilapan semasa mengemas kini atau memasang kemas kini Windows 10. Untuk menetapkan semula folder catroot2, jalankan command prompt sebagai pentadbir dan ketik perintah berikut, tekan enter selepas masing-masing:
net stop cryptsvcmd %systemroot%\system32\catroot2.oldxcopy %systemroot%\system32\catroot2 %systemroot%\system32\catroot2.old /s
Sekarang hapus keseluruhan kandungan folder catroot2 di sepanjang jalan C: \ Windows \ System32 \ catroot2
Setelah menyahpasang, masukkan perintah net start cryptsvc.
Sekiranya anda menjalankan Windows Update sekali lagi, folder direktori akan diset semula.
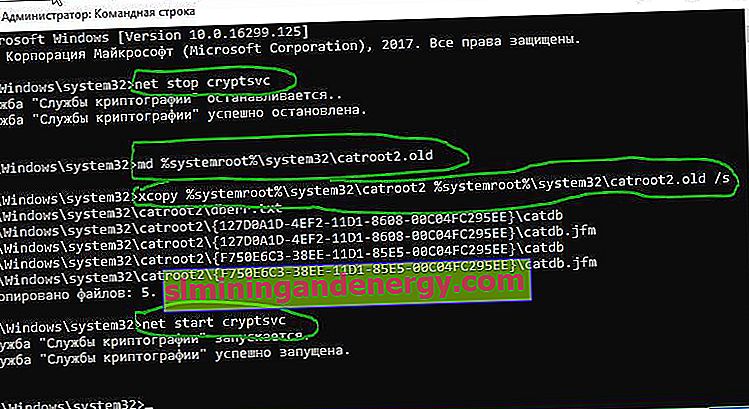
Jangan padamkan atau namakan semula folder Catroot . Folder Catroot2 dibuat semula secara automatik oleh Windows, tetapi folder Catroot tidak dibuat semula jika dinamakan semula. Sekiranya anda mendapati bahawa folder catroot atau catroot2 hilang atau tidak dibuat semula jika anda menghapusnya secara tidak sengaja, anda boleh membuat folder baru dengan nama itu dalam folder System32, mulakan semula komputer anda, dan kemudian jalankan Kemas kini Windows.