Kod berhenti 0x8000ffff dikaitkan dengan pelbagai kesilapan dalam Windows seperti Windows Media Player, Windows Update, System Restore dan lain-lain. Di sini saya telah mengumpulkan sekumpulan penyelesaian kerja yang hebat yang akan membantu menyelesaikan masalah bukan sahaja apabila berlaku ralat semasa mengemas kini tetingkap yang anda lihat di tengah-tengah proses 0x8000ffff "Kesalahan bencana". Masalah ini menyebabkan pemulihan sistem gagal, tetapi untungnya anda dapat melakukannya dengan mudah setelah memasuki Safe Mode.... Oleh itu, anda tidak perlu panik dalam keadaan ini, kerana pilihan masih ada di tangan anda. Juga, untuk memperbaiki ralat 0x8000ffff semasa memulihkan sistem di Windows 10, anda akan menemui 6 penyelesaian dalam artikel ini. Kesalahan ini mempunyai beberapa alasan, dan mereka adalah seperti berikut: Jangkitan disebabkan oleh perisian hasad, virus dan Trojan, pemilikan fail sistem yang rosak, pemacu yang dimuat secara tidak betul ketika perisiannya salah, kesalahan Pembaruan Windows.
Cara memperbaiki ralat 0x8000ffff pada Windows 10
Terdapat beberapa tetapan yang dapat membantu anda menyelesaikan ralat ini di Windows 10. Saya mengesyorkan agar anda membuat "system restore point" untuk segera menyelesaikan masalah di Windows 10.
1. Tukar ke akaun pentadbir
Sekiranya anda cuba melakukan Pemulihan Sistem tanpa menggunakan akaun pentadbir, beberapa program tidak akan dapat menimpa fail sistem. Dalam kes seperti itu, anda perlu menggunakan akaun pentadbir untuk membuat perubahan yang sesuai.
- Pergi ke menu mula dan klik pada gambar pengguna.
- Klik Keluar.
- Log masuk dengan akaun pentadbir dan cuba lagi langkah-langkah yang menyebabkan ralat. Sekiranya anda tidak mempunyai akaun pentadbir, maka buatlah.

2. Kemas kini pemacu anda
Komputer mengalami pelbagai jenis masalah kerana pemacu yang usang dan salah konfigurasi dan tidak sesuai. Contohnya, ralat yang berkaitan dengan rangkaian Internet terhad (tanda Kuning). Tugas anda adalah pergi ke Pengurus Peranti dan kemudian mengemas kini pemacu yang bermasalah dengan ikon kuning atau merah.
- Tekan Win + R dan masukkan devmgmt.msc untuk membuka pengurus peranti.

- Lihat senarai pemacu anda dan kemas kini yang bermasalah.
Sekiranya kemas kini gagal, buang pemacu dan pergi ke pusat kemas kini windows 10 dan biarkan sistem mengemas kini dengan sendirinya. Anda juga boleh memuat turun pemacu dari laman web rasmi pembekal. Anda juga mungkin menganggap artikel mengenai memeriksa pemacu buruk berguna.
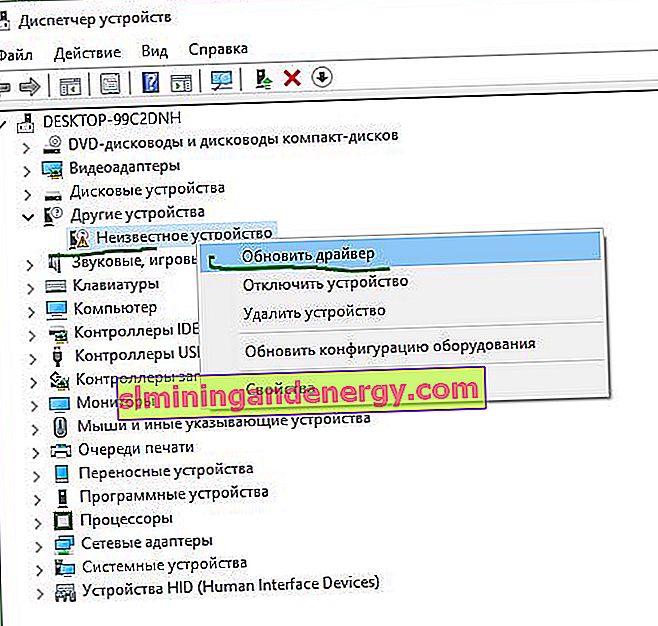
3. Kosongkan cache Kedai Microsoft
Tekan kombinasi kekunci Win + R dan masukkan wsreset . Selepas itu, tetingkap arahan akan terbuka dan secara automatik membersihkan cache kedai Windows 10. Tingkap akan ditutup dalam masa kira-kira 10 saat dan kedai Windows 10. akan bermula. Pada peringkat ini, prosesnya akan berakhir.

Sekiranya kaedah di atas tidak berfungsi, tekan lagi kombinasi kekunci Win + R dan masukkan arahan di bawah:
C:\Users\%USERNAME%\AppData\Local\Packages\Microsoft.WindowsStore_8wekyb3d8bbwe\LocalState
4. Menyusun semula dan Memasang Semula Microsoft Store
Jalankan PowerShell sebagai pentadbir dan salin arahan berikut:
powershell-ExecutionPolicy Unrestricted Add-AppxPackage-DisableDevelopmentMode-Register

Kadang-kadang pilihan penyusunan semula yang kita lakukan di atas tidak mencukupi untuk memperbaiki ralat 0x8000ffff. Dalam kes ini, anda boleh mencuba pemasangan semula Kedai Microsoft sepenuhnya. Buka PowerShell sekali lagi sebagai pentadbir dan masukkan arahan:
Get-AppXPackage *WindowsStore* -AllUsers | Foreach {Add-AppxPackage -DisableDevelopmentMode -Register "$($_.InstallLocation)\AppXManifest.xml"}

Tutup PowerShell dan but semula sistem anda.
5. Boot Windows 10 dalam mod Clean Boot
Ralat kegagalan bencana 0x8000ffff pada Windows 10 juga boleh disebabkan oleh perkhidmatan yang rosak, program permulaan. Oleh itu, boot yang bersih mungkin merupakan penyelesaian untuk memperbaiki ralat ini. Melakukan boot bersih biasanya membolehkan anda log masuk ke Windows dengan jumlah minimum program yang dimuat semasa memulakan dan mengenal pasti pelakunya yang menyebabkan kesalahan.
- Tekan kombinasi kekunci Win + R dan masukkan msconfig .

- Di tab "Umum", pilih " Permulaan selektif " dan hapus centang " Muat item permulaan "

- Pergi ke tab Perkhidmatan, centang kotak Jangan tunjukkan perkhidmatan Microsoft di bahagian bawah dan pilih semua perkhidmatan dari senarai dan klik Lumpuhkan semua .

- Sekarang pergi ke tab "Permulaan" dan klik pada pautan " Buka Tugas Pengurus " .

- Lumpuhkan semua pelancar dalam senarai.
Tutup Pengurus Tugas dan klik OK pada tetingkap Pilihan Konfigurasi sebelumnya. Mulakan semula sistem Windows anda. Setelah menghidupkan semula komputer anda, aktifkan program permulaan satu demi satu dan periksa aplikasi mana yang memberikan ralat.

6. Mengimbas virus
Selalunya Windows 10 mengalami pelbagai kesalahan yang mengganggu kerana jangkitan malware. Dalam kebanyakan kes, PC dijangkiti penceroboh, jadi anda harus segera memeriksa keberadaannya di komputer anda. Cadangan saya adalah seperti berikut, langkah pertama adalah memeriksa sistem dengan pengimbas antivirus, dan kemudian memasang produk antivirus berbayar atau percuma.
- Pasang pengimbas antivirus yang popular. Aku condong ke arah Zemana.
- Selepas pemeriksaan imbasan, pasang produk antivirus yang berfungsi.
Sekiranya ralat 0x8000ffff terus berlaku, ikuti kaedah seterusnya.
7. Jalankan Pemeriksa Fail Sistem
Pemeriksa Fail Sistem adalah alat bawaan yang juga memeriksa fail sistem yang rosak di komputer, jika terdapat fail yang salah, alat tersebut akan berusaha memperbaikinya dan kesalahan 0x8000ffff harus diselesaikan. Baca panduan lengkap untuk memulihkan fail sistem.
- Jalankan Command Prompt sebagai Pentadbir dan masukkan perintah sfc / scannow berikut .
Perintah menjalankan imbasan untuk semua fail yang rosak di komputer anda, termasuk yang menyebabkan kesalahan 0x8000ffff. Oleh itu, prosesnya boleh memakan masa yang lama, jadi tunggu imbasan selesai. Setelah pengimbasan selesai, ikuti arahan di skrin.

8. Tukar kunci pendaftaran
Kunci pendaftaran yang rosak juga bertanggungjawab atas kesalahan tersebut. Sekiranya anda pengguna profesional, lebih baik mengubah beberapa kunci pendaftaran untuk menyelesaikan kesalahan 0x8000ffff. Saya mengesyorkan agar pengguna yang sedikit berpengalaman membuat salinan sandaran pendaftaran untuk memulihkannya sekiranya sesuatu berlaku.
- Klik tetingkap carian dan ketik regedit , jalankan.
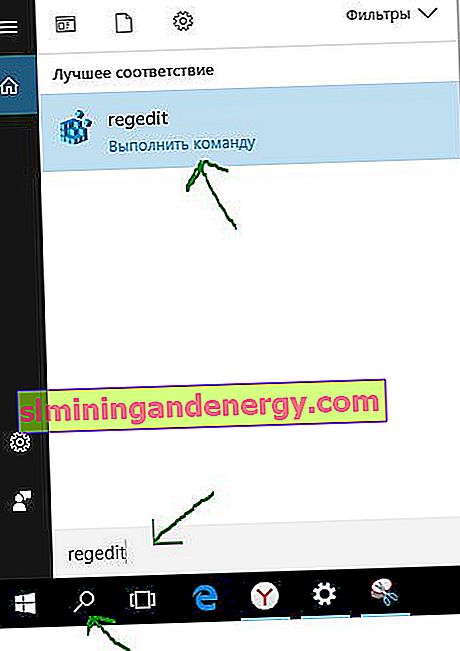
Pergi ke pendaftaran pada jalan berikut, atau lebih tepatnya, anda mempunyai 3 jalur yang berbeza:
HKEY_LOCAL_MACHINE\COMPONENTS\AdvancedInstallersNeedResolvingHKEY_LOCAL_MACHINE\COMPONENTS\NextQueueEntryIndexHKEY_LOCAL_MACHINE\COMPONENTS\PendingXmlIdentifier
Catatan: Penyelesaian ini hanya akan berfungsi jika anda mempunyai kunci di atas .
Klik kanan pada pilihan AdvancedInstallersNeedResolving , NextQueueEntryIndex dan PendingXmlIdentifier . Di menu yang muncul, klik " Padam ". Setelah mengeluarkan tiga parameter dari pendaftaran, mulakan semula komputer anda. Saya harap anda telah membetulkan ralat 0x8000ffff semasa pemulihan sistem.