Di windows 10, explorer fail dapat memaparkan paparan fail dan folder dalam beberapa tahap: ikon besar, biasa dan kecil. Semasa memilih jenis folder, kadang-kadang ada masalah dengan menampilkan latar belakang folder itu sendiri, latar belakang hitam muncul di belakang ikon folder di tingkap 10. Dan tidak kira berapa kali anda mengemas kini melalui menu konteks, masalah ini tidak hilang. Sekiranya anda menghadapi masalah ini, maka artikel ini memberikan beberapa cara untuk memperbaiki latar belakang hitam di belakang ikon folder di windows 10.
Menggunakan Pembersihan Cakera
Cara terpantas untuk memperbaiki latar belakang hitam di belakang ikon folder adalah dengan pembersih cakera terbina dalam. (Lihat butiran jika anda perlu membersihkan cakera dari fail yang tidak diperlukan).
- 1. Klik Cari.
- 2. Masukkan "Pembersihan Cakera" di talian.
- 3. Pilih dari program pembersihan cakera yang dicadangkan.
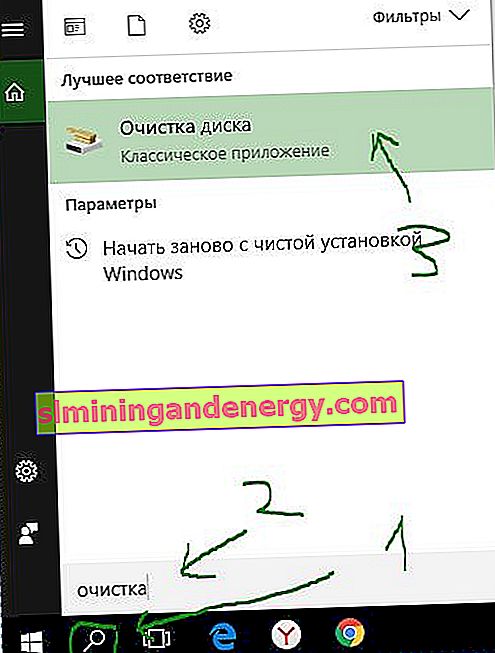
Pilih pemacu "C" dari menu lungsur turun dan klik "OK".
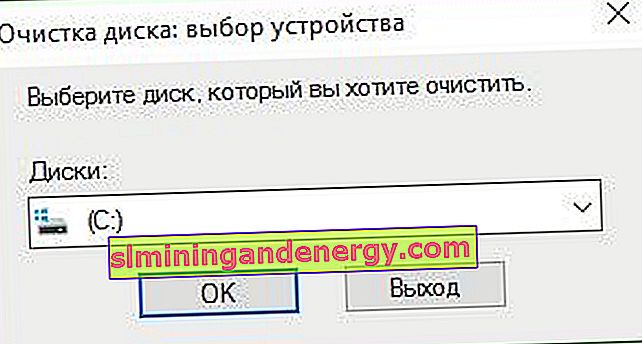
Setelah mengimbas sistem untuk fail yang tidak perlu di tetingkap yang terbuka, tatal ke bahagian paling bawah dan pilih "Thumbnail" dan klik "OK", kemudian "Hapus fail".

Menghapus cache lakaran kecil secara manual
Dengan memadamkan cache lakaran kecil secara manual, anda juga dapat menyelesaikan masalah ini. Untuk melakukan ini, tekan kombinasi kekunci "Win + e" untuk membuka penjelajah. Klik Lihat dan tandakan kotak Item Tersembunyi. Kemudian ikuti jalan dan hapus fail "IconCache.db" dengan mengklik "Padam". (Lihat perincian tentang cara menampilkan folder dan fail tersembunyi di semua versi windows)
C: \ Users \ Your_Name \ AppData \ Local
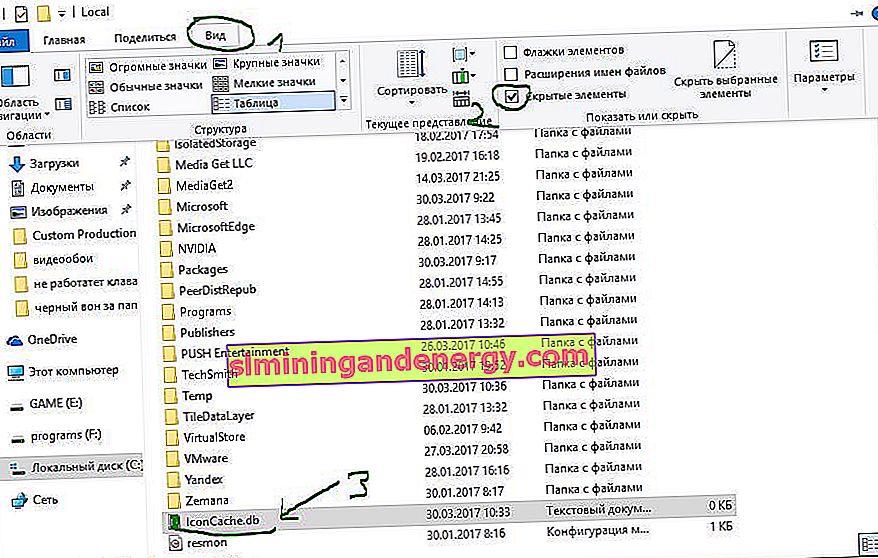
Setelah memadam fail, atau jika anda tidak memilikinya di sana, kemudian pergi ke jalan lain. Pilih semua fail dengan menekan "Ctrl + A" dan tekan "Delete" untuk menghapus. Amaran mungkin muncul semasa penyahpasangan. Tandai kotak "Jalankan untuk semua peranti" dan klik "Cuba lagi". Anda akan menerima mesej yang sama, klik "Batal" untuk menutup tetingkap. Setelah menutup tetingkap, anda akan melihat folder "ThumbCacheToDelete" atau "IconCacheToDelete" baru. Dalam folder ini, setelah menghidupkan semula sistem, fail akan dihapus secara automatik.
C: \ Users \ Your_Name \ AppData \ Local \ Microsoft \ Windows \ Explorer
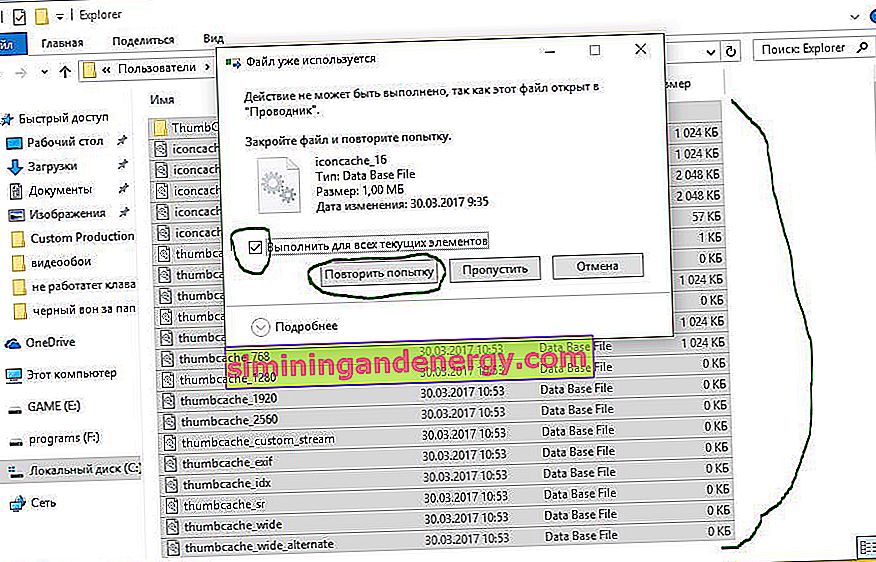
Menggunakan fail .bat yang mudah
Sekiranya anda terlalu malas untuk mencari jalan dan pelbagai jenis tetapan, maka anda boleh membuat fail .bat yang akan memperbaiki semuanya dengan sendirinya dan menghapus cache lakaran kecil dengan satu klik. Untuk membuat Bat, klik kanan pada desktop dan buat "Text Document".
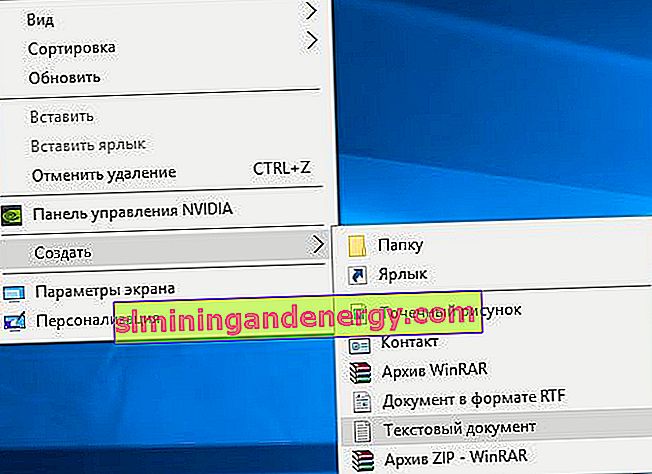
Setelah membuat dokumen ujian, buka dan tampal kod berikut:
gema.
taskkill / f / im explorer.exe
timeout 2 / nobreak> nul
gema.
DEL / F / S / Q / A% LocalAppData% \ IconCache.db
DEL / F / S / Q / A% LocalAppData% \ Microsoft \ Windows \ Explorer \ iconcache _ *. Db
DEL / F / S / Q / A% LocalAppData% \ Microsoft \ Windows \ Explorer \ thumbcache _ *. Db
timeout 2 / nobreak> nul
mulakan explorer.exe
Klik pada tab "File" dan pilih "Save As" dari menu drop-down. Dalam menu simpan, pilih jenis fail "Semua Fail", nama file adalah ClearThumbCache.bat. Anda boleh hadir dengan nama apa pun, tetapi akhirnya mestilah ".bat". Contoh: betulkan latar belakang hitam di belakang ikon folder .bat.
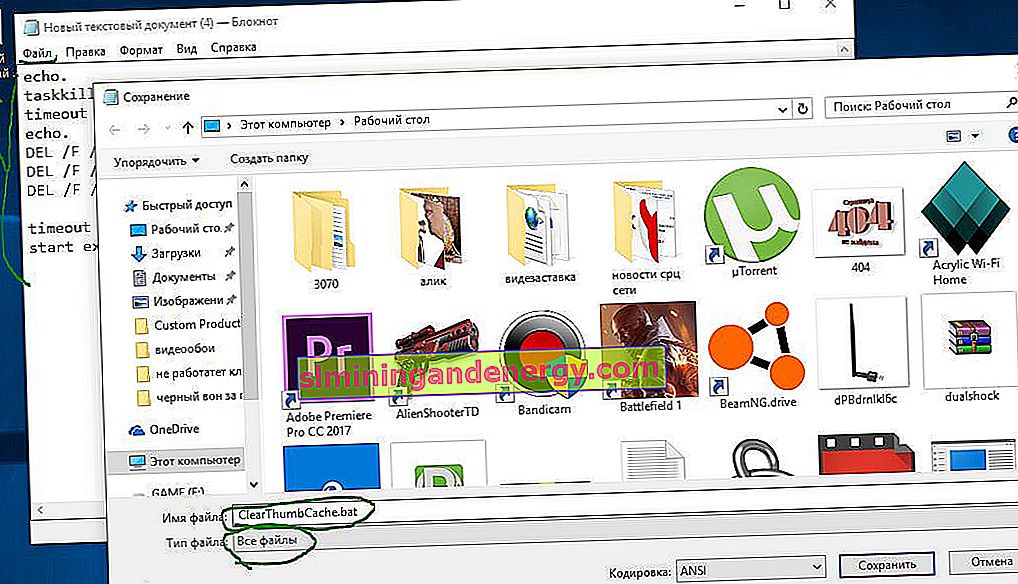
Anda boleh memadamkan dokumen ujian, kami tidak memerlukannya. Kami mempunyai fail "ClearThumbCache.bat" yang, apabila dilancarkan, akan menghapus semua yang kami lakukan secara manual. Simpan kerja anda sebelum melancarkan dan jangan risau jika monitor hitam atau kerlipan muncul. Mereka akan hilang hanya dalam beberapa saat.
