Sekiranya anda mempunyai komputer Windows yang menggunakan Unit Pemprosesan Grafik (GPU) yang dibuat oleh NVIDIA atau Intel HD Graphics, mungkin ada kalanya anda mengalami beberapa kesalahan. Mesej ralat yang biasa berlaku seperti ini:
Pemandu video berhenti bertindak balas dan pulih. Pemacu Mod Kernel Windows Nvidia, Versi xxx.xx telah berhenti bertindak balas dan berjaya diperbaiki.

Ini tidak memberitahu kami mengenai punca kesalahan dan kaedah pembetulan yang biasa. Ini adalah ralat kitaran yang sukar difahami, tetapi jika kita pergi ke "Event Viewer" untuk melihat laporan ralat, kita akan melihat bahawa ralat itu berkaitan dengan kerosakan kernel pemacu Kernal dari NVIDIA. Punca lain dari masalah ini adalah kerana pemandu sudah usang atau tidak serasi. Pemacu Tetapan Visual Windows menemui pemacu dari NVIDIA dan menyebabkan ralat ini.
Pemacu video berhenti bertindak balas dan pulih - Apa yang perlu saya lakukan?
1. Mengeluarkan yang lama dan memasang pemacu Nvidia baru
- Pertama sekali, muat turun Display Drive Uninstaller terkini.
- Kemudian boot sistem windows dalam mod selamat.
- Seterusnya, pasang dan jalankan program Display Driver Uninstaller yang dimuat turun.
- Kemudian, seperti yang anda lihat dalam gambar, klik pada " Nyahpasang dan Mulakan Semula ".
- Selepas menghidupkan semula komputer anda, muat turun pemacu NVIDIA dari laman web rasmi.
- Pilih jenis produk, nombor siri produk, sistem operasi, dan bahasa yang sesuai dengan spesifikasi perkakasan dan keperluan peribadi anda.
- Jalankan pemacu yang dimuat turun dan pilih dan lakukan pemasangan yang bersih. Ini akan memasang pemacu terkini di komputer anda. Sekarang mulakan semula komputer anda.
Sekiranya ralat itu berterusan, cuba dapatkan versi pemacu yang lebih lama dan periksa apakah itu berfungsi.
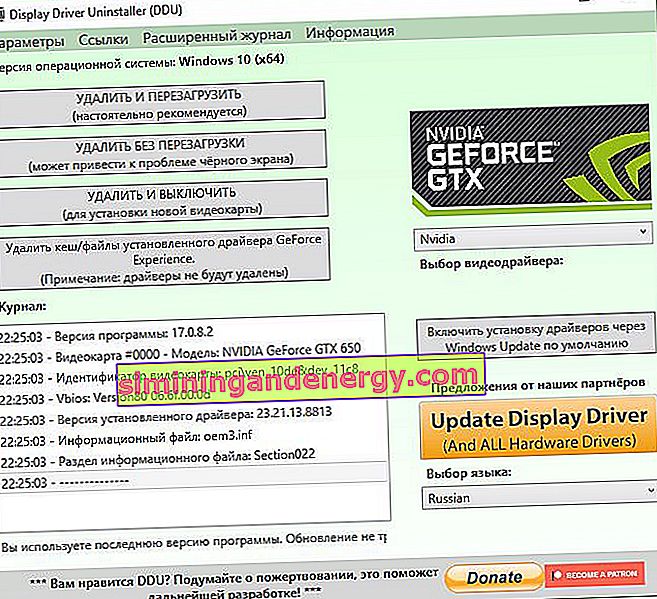
2. Memberi persembahan terbaik
Tekan WIN + R untuk memulakan Run dan ketik sysdm.cpl pada arahan .

- Pada tetingkap yang terbuka, pergi ke tab "Lanjutan" dan lajur "Prestasi" klik pada " Pilihan ".
- Di tetingkap baru, pilih pilihan " Berikan Prestasi Terbaik ".
- Sekiranya terdapat kotak pilihan pada "simpan penampilan lakaran kecil bar tugas", "Pudar atau kesan slaid ketika mengakses menu", "Pudar atau kesan slaid apabila diminta", kemudian hapus. Klik OK dan mulakan semula komputer anda dan ralat harus diperbaiki.

3. Konfigurasi PhysX
Buka Panel Kawalan NVIDIA dengan mengklik kanan pada bahagian kosong desktop, atau anda boleh klik kanan pada logo NVIDIA pada bar tugas.
- Pergi ke Pilihan 3D, kemudian Tetapkan Konfigurasi PhysX.
- Di sebelah kanan di bawah "Pilih Pemproses PhysX", pilih kad grafik anda, bukan pilih secara automatik.
- Klik Terapkan dan mulakan semula komputer anda untuk memulakan dengan semua tetapan dan pembaikan baru.
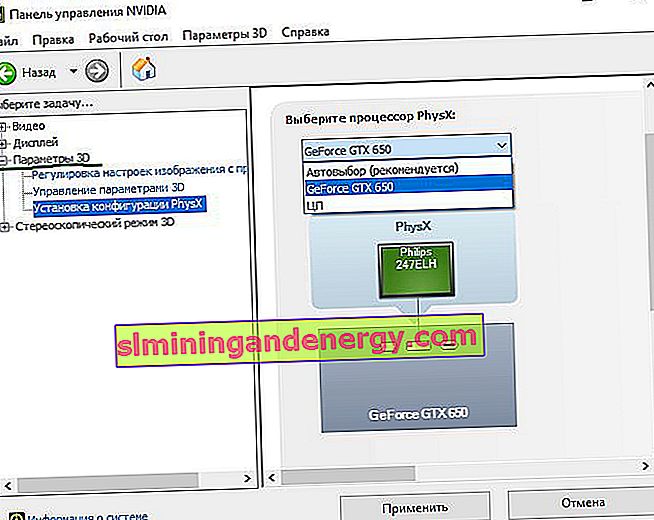
4. Tetapan 3D
Buka semula Panel Kawalan NVIDIA dan ikuti jalannya.
- 3D Parameter Control> Vertical Sync Pulse dan matikan fungsi ini.
- Klik OK, gunakan dan mulakan semula sistem.
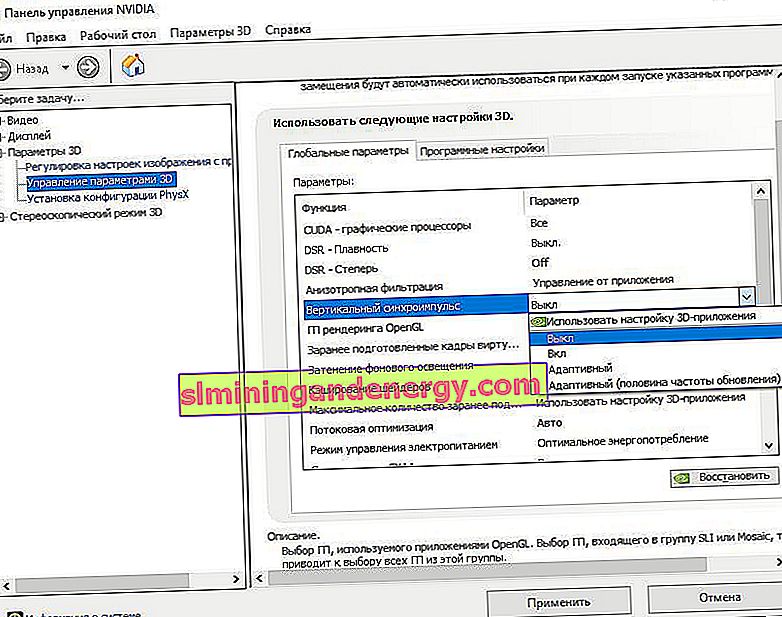
5. Periksa tetapan pendaftaran
Mari periksa respons GPU dalam tetapan pendaftaran dan ubah menjadi 8 saat.
Tekan Win + R dan ketik regedit .
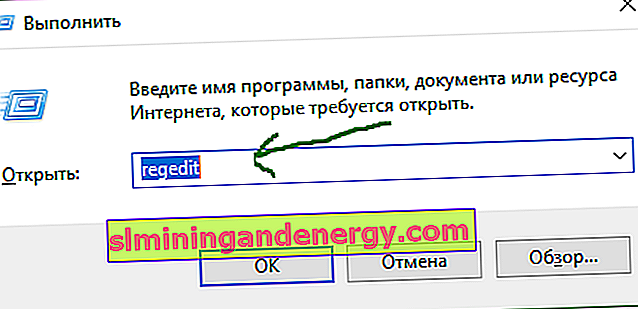
Sekarang pergi ke alamat seterusnya.
HKEY_LOCAL_MACHINE\SYSTEM\CurrentControlSet\Control\GraphicsDrivers- Pilih folder GraphicsDrivers dan klik kanan pada medan kosong dengan butang tetikus kanan.
- Buat "Nilai DWORD32 (Bits)" bernama TdrDelay .
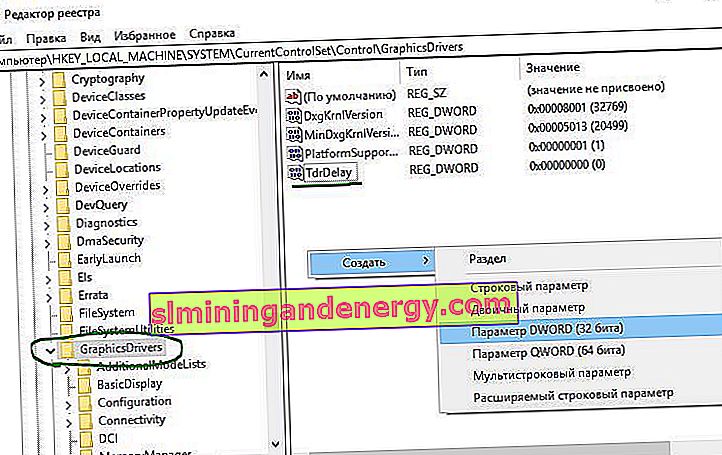
Kemudian klik dua kali pada parameter TdrDelay yang baru dibuat dan tetapkan "Nilai" ke 8 , Heksadesimal . Mulakan semula komputer anda dan ralat " pemacu video berhenti bertindak balas dan berjaya dipulihkan " harus diperbaiki.

Lihat lagi:
- Selesaikan Kesalahan Boot BCD Semasa Membooting Windows 10
- Cara mengemas kini BIOS atau UEFI BIOS motherboard
- Ralat: Berlaku ralat membaca cakera Tekan Ctrl + Alt + Del untuk memulakan semula
- Perpustakaan Masa Berlari Vulkan - Apakah program ini di Windows 10?
- Padamkan $ WINDOWS. ~ BT dan $ WINDOWS. ~ Folder WS di Windows 10