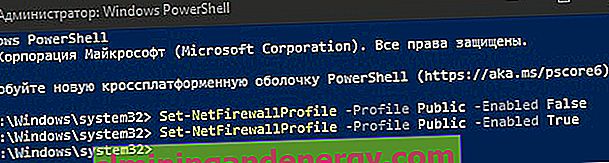Firewall di Windows 10 adalah ciri yang memeriksa lalu lintas rangkaian masuk dan keluar untuk membenarkan atau menyekat lalu lintas ini, bergantung pada peraturan untuk melindungi perangkat Anda dari akses yang tidak sah. Terdapat banyak sebab untuk mengaktifkan atau menonaktifkan firewall pada Windows 10. Contohnya, apabila anda memasang firewall pihak ketiga, firewall yang terpasang di Windows 10 secara automatik dilumpuhkan, tetapi tidak selalu. Dalam kes ini, anda perlu memeriksanya secara manual jika ia dilumpuhkan. Atau, sebaliknya, semasa anda membuang firewall pihak ketiga, anda perlu memeriksa apakah firewall Windows 10 terbina dalam diaktifkan. Sebenarnya, terdapat banyak lagi sebab untuk mematikan firewall Windows 10 daripada yang kelihatannya, dan masing-masing berbeza. Apa pun alasannya, Windows 10 membolehkan anda mematikan dan mengaktifkan firewall melalui Windows Defender, Control Panel,baris arahan dan juga PowerShell.
Cara mematikan atau mengaktifkan Firewall melalui Windows Defender
Langkah 1 . Klik dua kali Windows Defender di dulang untuk membuka pilihannya. Atau pergi ke Tetapan > Kemas kini & Keselamatan > Keselamatan Windows > di sebelah kanan, Buka Perkhidmatan Keselamatan Windows . Ini akan membuka pilihan antivirus. Pergi ke "Firewall dan Network Security" dan di sebelah kanan anda akan melihat tiga rangkaian: Domain, Private, dan Public. Bergantung pada sama ada anda mahu mematikan atau mengaktifkan firewall pada Windows 10, pilih tiga rangkaian mengikut urutan.
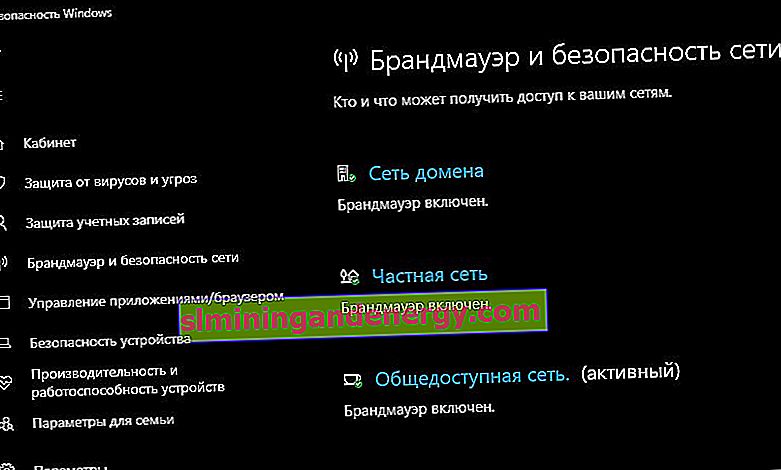
Langkah 2 . Setiap rangkaian ini akan mempunyai slaid untuk mematikan atau mengaktifkan firewall Windows 10. Pilih mengikut keperluan anda.
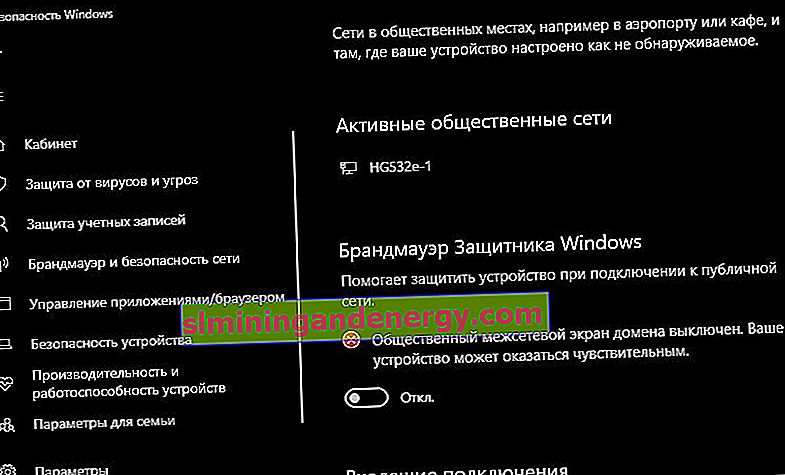
Cara mengaktifkan atau mematikan Firewall melalui panel kawalan
Langkah 1 . Tekan pintasan papan kekunci Win + R dan masukkan firewall.cpl untuk pergi terus ke pilihan firewall di panel kawalan.

Langkah 2 . Di sebelah kiri dalam lajur, klik " Hidupkan atau matikan Windows Defender Firewall ."
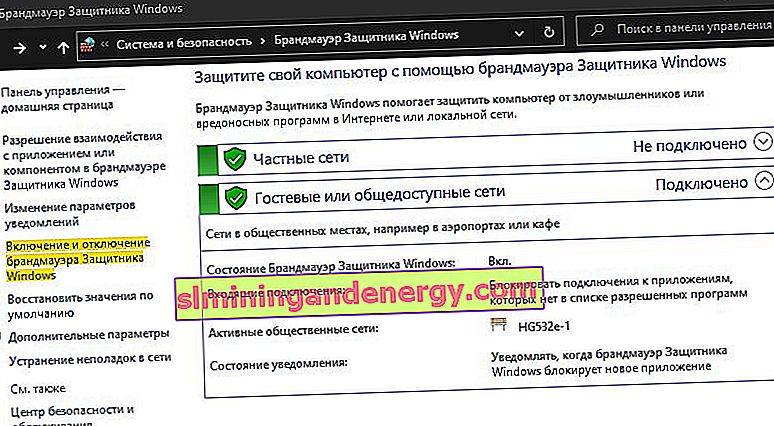
Langkah 3 . Hidupkan atau matikan firewall Windows 10 dengan menetapkan titik-titik, mengikut keperluan anda. Klik OK.
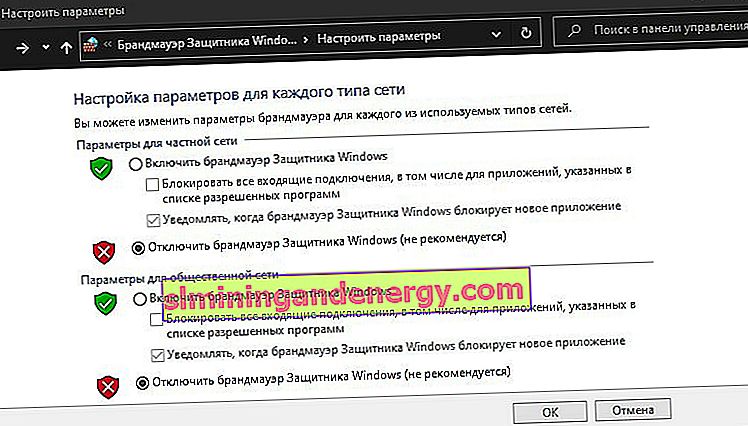
Cara mematikan atau mengaktifkan Firewall pada Windows 10 melalui CMD
Jalankan Command Prompt sebagai pentadbir dan taip:
netsh advfirewall set currentprofile state off- lumpuhkan.netsh advfirewall set currentprofile state on- aktifkan.

Perintah tambahan, jika ada yang memerlukannya. Cukup ubah pada akhir (matikan) ke hidup (aktifkan) mengikut keperluan anda:
netsh advfirewall set allprofiles state off- untuk semua profil rangkaian (domain, peribadi dan awam).netsh advfirewall set domainprofile state off- untuk profil rangkaian domain.netsh advfirewall set privateprofile state off- untuk profil rangkaian peribadi.netsh advfirewall set publicprofile state off- untuk profil rangkaian awam.
Cara mengaktifkan atau mematikan Firewall di Windows 10 melalui PowerShell
Jalankan PowerShell sebagai pentadbir dan masukkan arahan berikut:
Set-NetFirewallProfile -Profile Domain,Public,Private-Didaya Salah - lumpuhkan.Set-NetFirewallProfile -Profile Domain,Public,Private-Didaya Salah - aktifkan.
Domain, Public, Private(Domain, swasta, awam) adalah sejenis rangkaian yang anda perlu untuk menggantikan pasukan sendiri. Dalam gambar di bawah, saya telah menggunakan Public .