User Account Control UAC adalah langkah keselamatan yang dikeluarkan di Windows Vista untuk mengawal program yang berjalan di PC anda sehingga mereka tidak membuat perubahan tanpa izin pada Windows 10 tanpa persetujuan anda. Apabila program cuba membuat perubahan pada sistem di peringkat pentadbir, kami akan menerima pemberitahuan yang mengganggu banyak pengguna, dan mereka tertanya-tanya bagaimana untuk mematikan Kawalan Akaun Pengguna (UAC) di Windows 10 atau menambahkan satu program atau permainan untuk pengecualian.
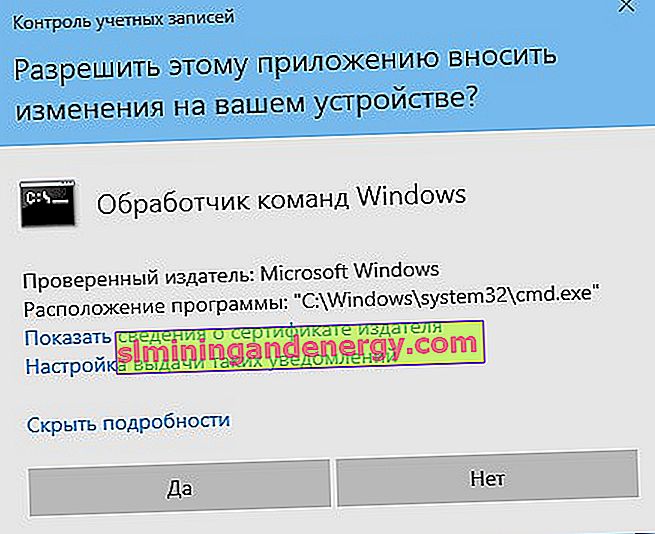
Senario apa yang dicetuskan oleh UAC?
- Program yang cuba dijalankan sebagai pentadbir.
- Percubaan untuk mengubah pendaftaran Windows.
- Pemasang atau program cuba membuat perubahan pada folder Windows atau Program Files.
- Perubahan pada hak akses pengguna atau folder.
- Perubahan pada ciri keselamatan Windows.
- Buat atau alih keluar pengguna.
- Jadualkan tugas.
- Pulihkan atau ubah fail sistem.
- Memasang pemacu.
Tahap keselamatan UAC
Dalam konfigurasi UAC kita dapat menemui tahap keselamatan yang berbeza. Tahap ini akan membolehkan kita menyesuaikan tahap perlindungan yang kita mahukan untuk sistem Windows 10 kita.
- Jangan beritahu saya : Kawalan Akaun Pengguna dilumpuhkan. Ini tidak akan memberi amaran kepada anda apabila program cuba melakukan perubahan pada sistem.
- Beritahu hanya apabila aplikasi berusaha membuat perubahan pada PC (jangan redupkan desktop) : Desktop tidak redup, jadi peringatan mungkin tidak disedari.
- Beritahu hanya apabila aplikasi berusaha membuat perubahan pada PC (lalai) : memberitahu kami ketika program mencoba membuat perubahan pada komputer, tetapi tidak ketika mereka mencoba mengubah konfigurasi. Ini adalah tetapan lalai yang disyorkan pada Windows 10.
- Selalu beritahu: UAC akan muncul setiap kali kami cuba memasang sesuatu, atau program apa pun cuba membuat perubahan pada konfigurasi perkakasan. Ini adalah tahap keselamatan tertinggi dan disyorkan semasa memasang perisian baru dan melawat laman web yang tidak diketahui.
Cara melumpuhkan Kawalan Akaun Pengguna di Windows 10
Tekan kombinasi kekunci pada papan kekunci Win + R anda dan masukkan UserAccountControlSettings untuk membuka tetapan UAC dengan cepat di Windows 10.

Seret gelangsar ke bahagian paling bawah " Jangan beritahu ", dengan itu kami akan mematikan Kawalan Akaun Pengguna di windows 10.

Pilihan UAC tersembunyi untuk penyesuaian yang lebih tepat
Sekiranya anda pentadbir dan menggunakan Windows 10 PRO atau lebih tinggi, anda boleh mengkonfigurasi UAC agar sesuai dengan pilihan anda. Tekan kombinasi kekunci Win + R dan masukkan gpedit.msc untuk membuka Dasar Kumpulan. Pergi seterusnya:
- Konfigurasi Komputer> Tetapan Keselamatan> Dasar Tempatan> Tetapan Keselamatan.
- Di sebelah kanan, kita akan melihat polisi Kawalan Akaun Pengguna, di mana terdapat lebih dari 4 cadangan secara lalai.

Lumpuhkan UAC untuk aplikasi tertentu di Windows 10
Langkah 1 . Sekiranya anda tidak mahu menonaktifkan Kawalan Akaun Pengguna untuk semua program, maka ada kaedah yang akan membantu anda mematikan UAC untuk aplikasi tertentu. Tekan Win + R dan taip jadual tugas kawalan untuk membuka Penjadual Tugas dengan cepat.
- Di sebelah kanan, klik " Buat Tugas ".
- Di tetingkap baru di tab "Umum", tentukan nama apa pun dan tetapkan bahagian bawah kotak " Jalankan dengan hak istimewa tertinggi ".
- Pergi ke tab " Syarat " dan hapus centang kotak " Jalankan hanya apabila digerakkan dari rangkaian utama ".
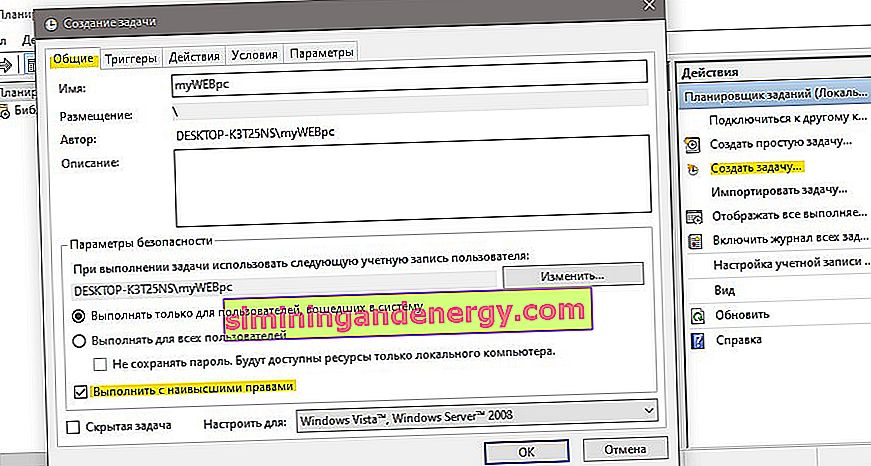
Pergi ke tab "Tindakan" dan anda perlu menambahkan fail exe yang dapat dilaksanakan dari program yang ingin kami tambahkan ke pengecualian UAC.
- Klik " Baru "> " Browse " dan pilih fail exe program atau permainan.
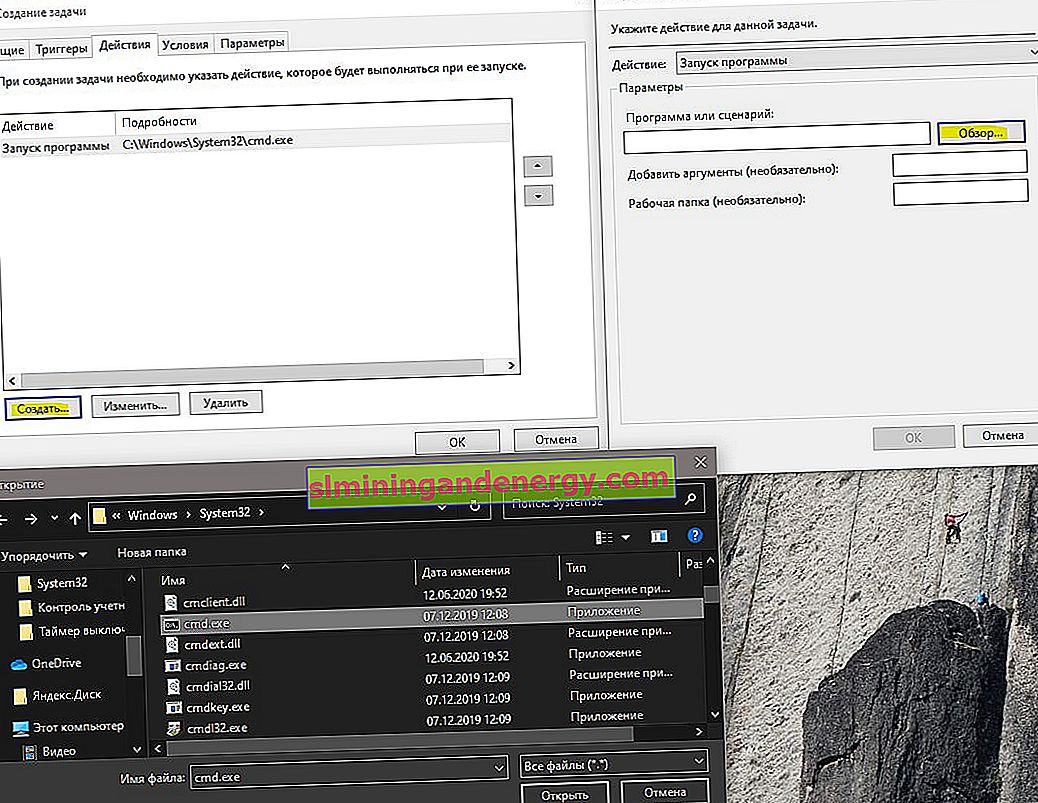
Langkah 2 . Untuk kemudahan sepenuhnya, kami akan membuat jalan pintas untuk melancarkan program yang kawalan akaunnya tidak akan berfungsi.
- Klik kanan pada tempat kosong di desktop dan "Baru"> "Jalan pintas".
- Tentukan jalan schtasks / run / tn "myWEBpc" , di mana myWEBpc adalah nama yang kami tentukan dalam penjadual tugas (langkah 1).
- Di tetingkap seterusnya, anda boleh memasukkan sebarang nama. Ia akan dipaparkan di desktop.
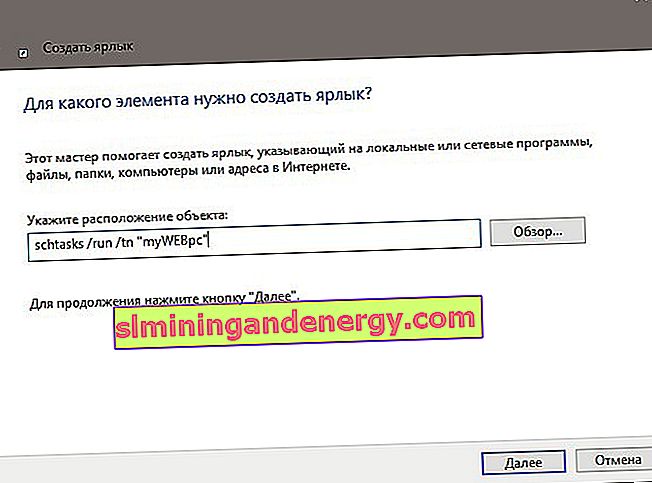
Anda akan mempunyai jalan pintas di desktop anda yang akan dilancarkan tanpa pemberitahuan UAC. Dalam kes saya, ia akan menjalankan baris arahan sebagai pentadbir.
