Skrin Kematian Biru yang ditakuti, terkenal sebagai BSOD, boleh merosakkan hari anda. Terdapat lebih daripada 500 kod ralat BSOD, tetapi kod Proses Mati Mati Kritikal mendapat perhatian paling banyak. BSOD jauh lebih jarang berlaku pada Windows 10 daripada versi OS sebelumnya, tetapi apabila berlaku, ia akan menjengkelkan, terutamanya pada hari hujung minggu apabila anda memutuskan untuk bermain. Proses Kritikal yang berhenti tanpa diduga bertanggungjawab untuk kebanyakan BSOD. Anda boleh mengetahui dengan melihat kod ralat 0x000000EF pada skrin ranap biru.

Pada tahap paling asas, alasannya mudah: proses latar belakang yang bergantung pada Windows telah rosak. Dia boleh menghapus sepenuhnya, atau data yang salah diubah, rusak. Dengan menggali lebih dalam, menjadi lebih sukar untuk menentukan masalah yang tepat. Apa-apa dari pemacu yang tidak boleh dipercayai hingga kesilapan memori boleh menjadi pesaing. Lebih teruk lagi, terdapat senario yang hampir tidak berkesudahan di mana BSOD boleh berlaku. Mungkin ini hanya berlaku semasa anda bermain permainan, ketika anda boot komputer dan log masuk, ketika anda membuka beberapa aplikasi, atau ketika anda bangun dari komputer dari tidur. Mari cuba selesaikan dan perbaiki Kod Ralat Mati Proses Kritikal Layar Biru ini di Windows 10. Sebelum kita beralih ke penyelesaian yang lebih kompleks, mari kita mulakan dengan yang paling mudah.
1. Jalankan Penyelesai Masalah Perkakasan dan Peranti
Windows kini menawarkan pelbagai alat penyelesaian masalah khusus. Satu direka khas untuk masalah perkakasan dan peranti. Ikuti langkah di bawah untuk menjalankan penyelesai masalah.
- Buka Tetapan > Kemas kini & Keselamatan > Selesaikan Masalah > Tatal ke bawah dan pilih Perkakasan dan Peranti , kemudian klik Jalankan penyelesai masalah . Sistem anda akan menghabiskan beberapa minit untuk mencari masalah dan melaporkan hasilnya.
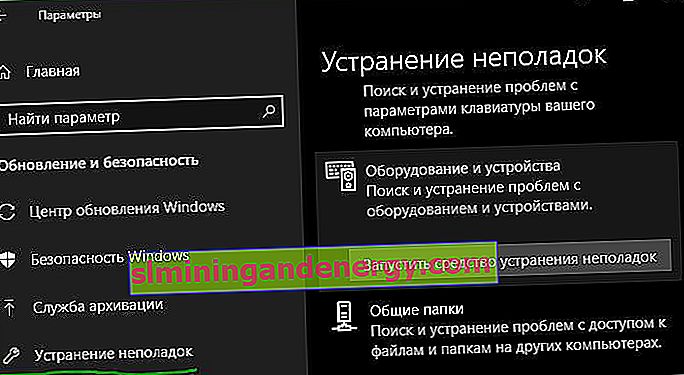
2. Jalankan Pemeriksa Fail Sistem
Langkah seterusnya adalah menjalankan Pemeriksa Fail Sistem SFC. Ini adalah utiliti terkenal yang dapat memperbaiki fail sistem yang rosak secara automatik pada Windows 10. Sebenarnya, ia tidak selalu dapat membantu. Pengguna menggunakannya lebih daripada kebiasaan daripada keperluan. Walau bagaimanapun, dalam kes kod ralat 0x000000EF, ini adalah langkah penyelesaian masalah yang penting.
- Buka arahan arahan sebagai pentadbir. Taipkan carian untuk memulakan cmd, klik kanan dan jalankan sebagai pentadbir.
- Pada prompt arahan, ketik perintah sfc / scannow dan tekan Enter. Prosesnya boleh memakan masa yang lama. Setelah selesai, anda akan melihat senarai sebarang masalah dan langkah-langkah yang diambil oleh alat untuk memperbaikinya. Ingat untuk memulakan semula PC anda.

3. Jalankan imbasan antivirus
Kod berhenti boleh disebabkan oleh perisian hasad pada sistem anda. Perisian hasad boleh mengubahsuai fail sistem dan proses, menjadikannya tidak dapat digunakan. Anda boleh menggunakan Windows Defender atau rangkaian antivirus pihak ketiga. Pastikan anda menjalankan imbasan penuh.
4. Jalankan Deployment Display and Servicing Tool
Sekiranya anda masih menghadapi kesilapan, inilah masanya untuk beralih ke Pengurusan Penerapan Imej dan Perkhidmatan (DISM) . Ia akan memperbaiki imej sistem yang rosak.
- Jalankan Command Prompt sebagai Pentadbir dan taip DISM / Online / Cleanup-Image / RestoreHealth dan tekan Enter. Prosesnya biasanya memakan masa 10 minit hingga setengah jam. Jangan risau jika bar kemajuan berhenti pada 20 peratus selama beberapa minit, ini adalah perkara biasa. Mulakan semula komputer anda setelah pengimbasan selesai.
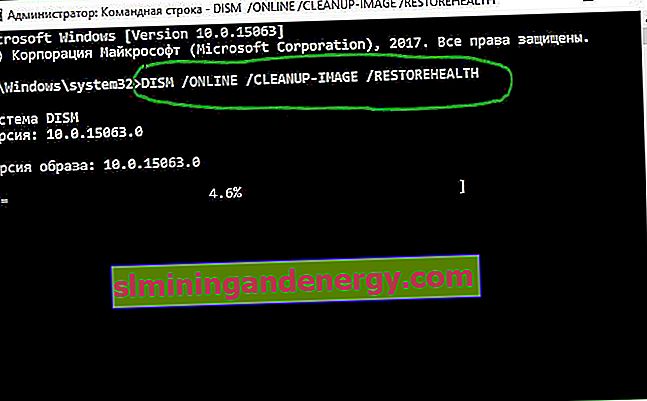
5. Kemas kini pemacu anda
Pemacu yang tidak baik adalah salah satu penyebab kod berhenti yang paling biasa. Oleh itu, adalah bijak untuk memeriksa bahawa tidak ada yang memerlukan kemas kini. Untuk memeriksa status pemacu anda, klik kanan pada butang Mula , pilih Pengurus Peranti dan semak senarai untuk melihat apakah ada pemandu yang mempunyai tanda seru kuning.
- Sekiranya anda menemui tanda seru, klik kanan pada peranti yang sesuai dan pilih Kemas kini Pemacu dari menu konteks.

6. Nyahpasang kemas kini Windows terkini
Sekiranya masalah anda bermula setelah mengemas kini Windows, anda boleh menyahpasang kemas kini terbaru sehingga anda dapat melihat apakah masalah anda sudah hilang.
- Buka Tetapan > Kemas kini & Keselamatan > Kemas kini Windows > Lihat sejarah kemas kini > Nyahpasang kemas kini .
- Di tetingkap baru, nyahpasang kemas kini windows 10. terkini. Mungkin ia akan menunjukkan senarai kemas kini kedua belakang, maka anda akan dipandu oleh log.
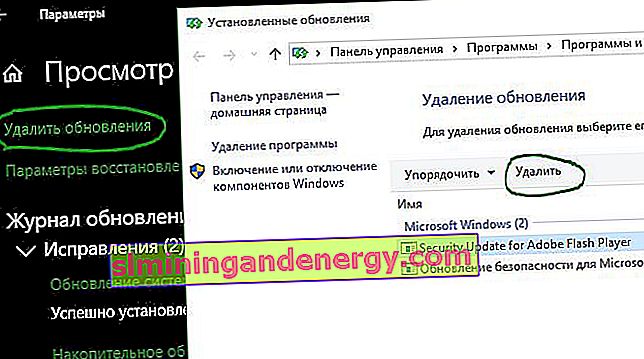
7. Lakukan but bersih
Clean Boot adalah mod permulaan yang menggunakan sebilangan kecil pemacu, proses, dan program. Setelah memulakan komputer, anda boleh mula memuatkan proses yang hilang dalam usaha mengasingkan masalah. Untuk menjalankan boot Windows yang bersih, ikuti arahan langkah demi langkah di bawah atau rujuk panduan lengkapnya.
- Buka bar carian Windows.
- Ketik Konfigurasi Sistem dan tekan Enter.
- Pergi ke tab Perkhidmatan.
- Tandakan kotak pilihan Jangan tunjukkan perkhidmatan Microsoft.
- Klik Lumpuhkan Semua .
- Pilih tab "Permulaan".
- Klik Buka Pengurus Tugas.
- Pada tab Permulaan , lumpuhkan semua item.
- Nyalakan semula komputer anda.
8. Pulihkan sistem
Anda boleh mencuba memutarkan komputer anda ke keadaan sebelumnya menggunakan Pemulihan Sistem. Kaedah ini adalah mungkin jika anda mengaktifkan pembuatan titik pemulihan sebelum ralat Proses Kritikal Meninggal.
- Pergi ke Tetapan > Kemas kini & Keselamatan > Pemulihan > Mulakan dan ikuti arahan pada skrin.
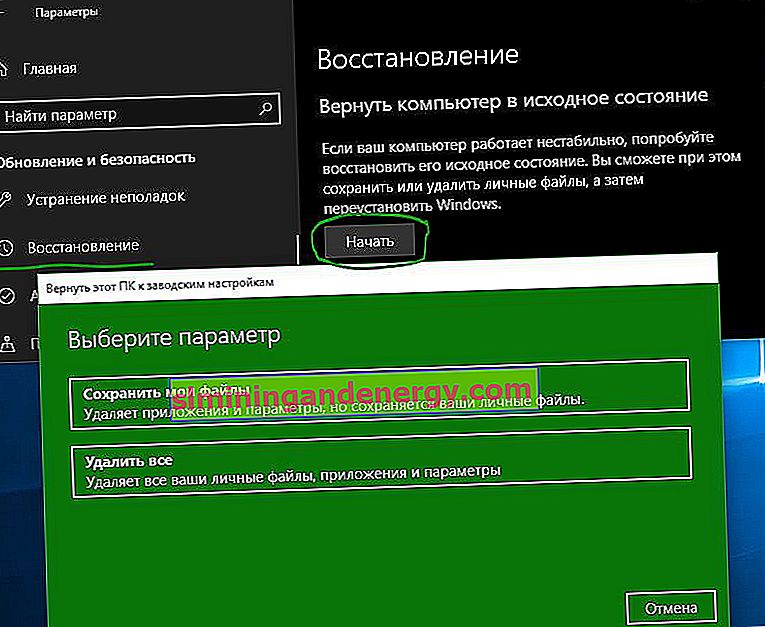
9. Kemas kini BIOS
Anda boleh mencuba mengemas kini BIOS komputer anda. Malangnya, tidak ada kaedah standard untuk ini; ia bergantung pada pengeluar komputer anda. Rujuk manual pengeluar papan induk atau jenama komputer riba anda untuk panduan. Anda juga dapat melihat contoh bagaimana saya mengemas kini BIOS papan induk komputer.
Memasang semula Windows: Sekiranya tiada petua di atas menyelesaikan masalah anda, memasang semula Windows 10, seperti biasa, adalah penyelesaian terbaik.