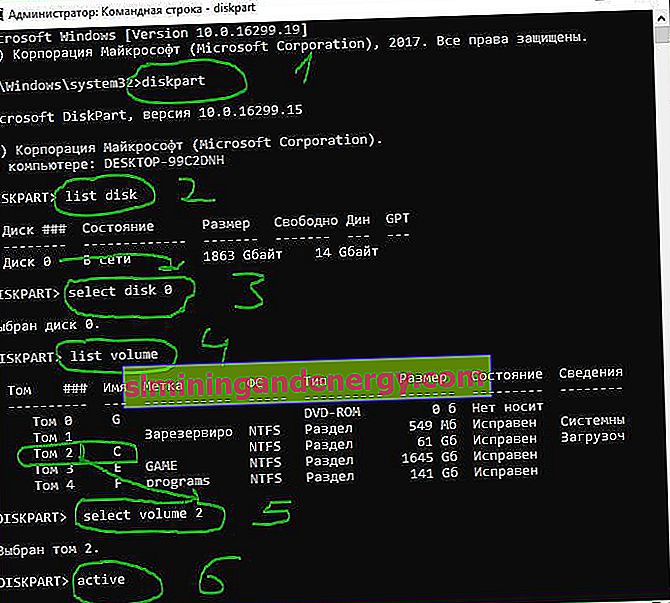But semula dan pilih Peranti Boot yang betul atau Masukkan Media Boot dalam ralat peranti Boot terpilih muncul pada Windows 10/7 apabila komputer tidak dapat mengenali peranti boot. Dengan ralat ini, komputer biasanya membeku dan papan kekunci berhenti berfungsi. Selepas menghidupkan semula komputer anda, anda akan mendapat skrin hitam dengan mesej ralat ini. Oleh itu, SSD atau HDD menjadi tidak responsif. Kesalahan ini berlaku kerana urutan boot yang salah atau kegagalan cakera. Mungkin wayar terputus dari SSD atau HDD. Mari kita lihat beberapa cara untuk memperbaiki ralat " Reboot dan pilih Boot Device yang betul atau Masukkan Boot Media di Boot boot yang dipilih dan tekan kekunci ", yang terdengar seperti "Mulakan semula komputer anda dan pilih peranti boot yang sesuai, atau masukkan media bootable ke dalam peranti boot yang dipilih dan tekan ".
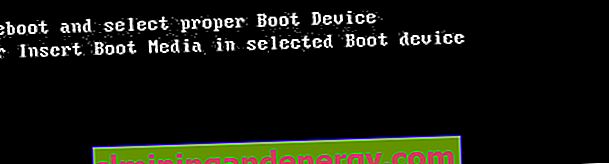
Perkara yang harus anda lakukan terlebih dahulu:
- Pemacu kilat yang disambungkan, kad SD dan pemacu lain sering membuat ralat ini. Keluarkan semua peranti USB dari PC dan but semula sistem. Dalam kebanyakan kes, ia menyelesaikan masalah.
- Tanggalkan bateri pada motherboard dan tahan butang shutdown pada casing untuk melepaskan kapasitor. Bateri CMOS menyimpan ralat kecil yang boleh menyebabkan kesalahan "Reboot and select Boot Device" yang betul. Jangan lupa untuk menyesuaikan masa dan tarikh jika salah.

1. Periksa urutan but di BIOS
Dalam kebanyakan kes, ralat ini muncul apabila but yang salah dari peranti ditetapkan dalam BIOS atau UEFI. Anda semestinya mempunyai HDD atau SSD di mana sistem Windows dipasang sendiri. Matikan PC anda, dan apabila dihidupkan, tekan butang F12, F2, ESC, F10 atau Delete untuk memasuki BIOS. Butang berbeza bergantung pada pengeluar papan induk, tetapi ada senarai butang untuk membantu anda.
Apabila anda memasukkan BIOS atau UEFI, maka anda perlu mencari garis Boot . Lebih jauh dalam senarai, cari parameter anggaran " Boot Device Priority " dan pilih cakera HDD atau SSD utama di mana Windows dipasang di tempat pertama . Apabila anda memilih peranti utama anda terlebih dahulu, tekan F10 untuk menyimpan tetapan.

2. Adakah cakera boot dikenali
Masalahnya mungkin dengan pemacu itu sendiri, dan untuk ini anda perlu memastikan bahawa BIOS mengenalinya. Masukkan kembali ke BIOS seperti yang dijelaskan di atas dan pada tab pertama anda harus mempunyai maklumat mengenai perkakasan anda. Anda perlu mencari Master IDE Utama dan bertentangan dengan garis ini model cakera akan ditunjukkan.
Sekiranya SSD atau HDD tidak disenaraikan di sini, ini bermaksud ia tidak disambungkan. Masalahnya mungkin wayar yang rosak. Dalam keadaan ini, anda harus melepaskan PC dan memeriksa wayar sata itu sendiri untuk melihat sama ada ia terputus.
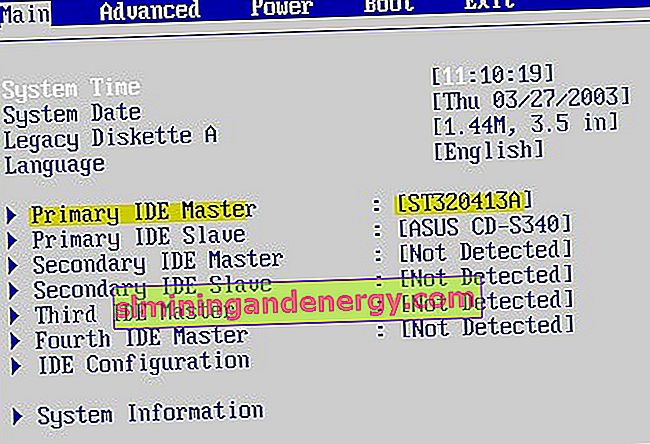
3. Lumpuhkan Legacy Boot (UEFI sahaja)
Setiap komputer yang menjalankan Windows 8 atau lebih tinggi mempunyai UEFI dengan Legacy Boot, yang memuatkan BIOS dari cip CMOS. Kembali ke BIOS. Seterusnya, anda perlu mencari baris UEFI / BIOS Boot Mode dan ubah ke Legacy Boot jika UEFI diaktifkan, dan sebaliknya, jika UEFI diaktifkan, kemudian ke Legacy Boot. Tekan F10 untuk menyimpan perubahan. Sekiranya ini tidak membantu menyelesaikan ralat " Reboot dan pilih Boot Device atau Insert Boot Media yang betul di Boot boot yang dipilih ", kemudian kembalikan nilainya seperti dulu.
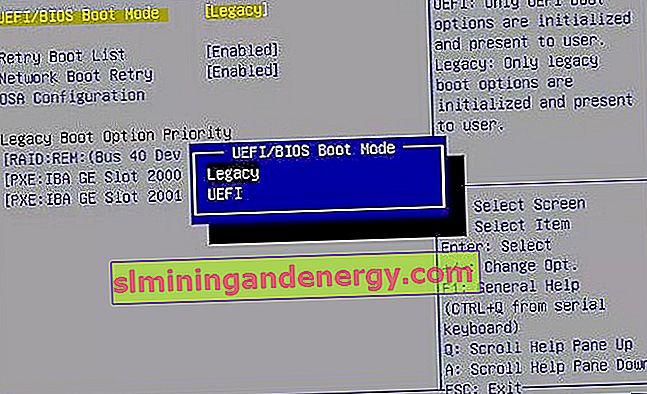
4. Jadikan cakera aktif
Mari gunakan alat diskpart. Anda perlu membuat stik USB pemasangan dengan Windows untuk boot daripadanya dan menjalankan cmd. Sebaik sahaja anda sampai ke titik pemasangan, klik pada " Pemulihan Sistem " di bawah untuk membuka pilihan but tambahan.

Pergi ke Penyelesaian Masalah > Pilihan Lanjutan > Prompt Perintah .
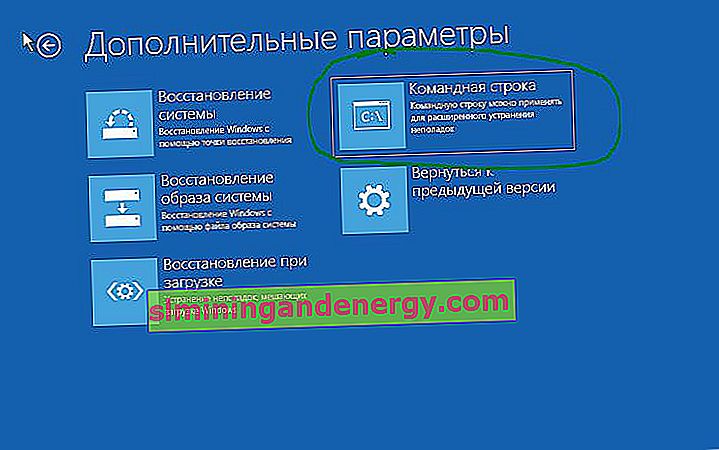
Pada prompt arahan, jalankan arahan berikut:
diskpart- Melancarkan alat.list disk- Memaparkan pemacu yang dipetakan.select disk 0- Pemilihan cakera. Pilih pemacu di mana Windows.list volume- Menunjukkan partisi pada pemacu yang dipilih.select volume 2- Pilih partition tempatan pada cakera untuk pengaktifan. Pilih bahagian di mana sistem balu itu sendiri dipasang.active- Aktifkan bahagian.