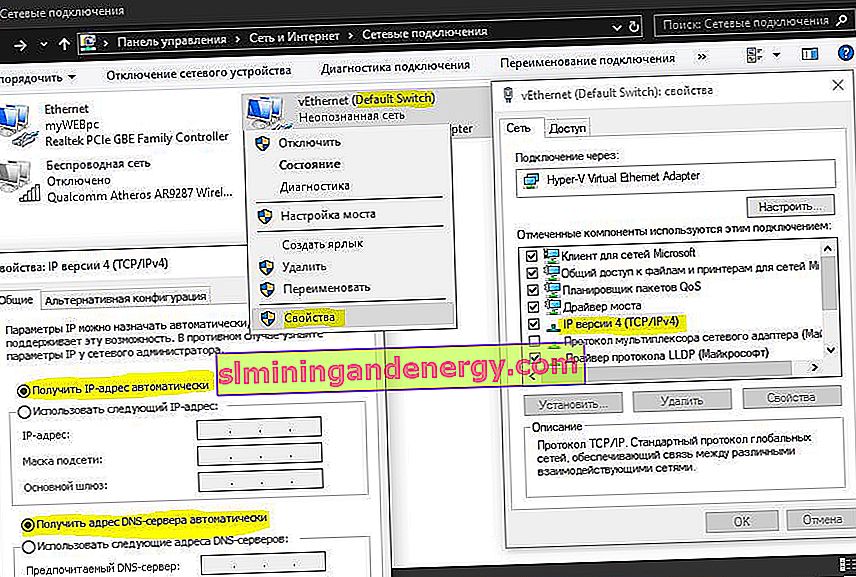Sebilangan besar daripada anda mungkin tidak tahu bahawa Windows 10 mempunyai mesin maya terbina dalam untuk maya. Anda tidak perlu lagi memuat turun program pihak ketiga seperti VM VirtualBox dan VMware Workstation untuk menjalankan mesin maya. Dengan mesin maya Hyper-V terbina dalam Windows 10, anda boleh memasang Linux, Ubuntu, Windows 10, OS Android dan sistem operasi lain untuk membiasakan diri atau mengujinya. Sebagai contoh, saya menggunakan Hyper-V dengan Windows 10 insider dipasang untuk melihat pratonton ciri yang akan dikeluarkan. Saya juga mengikuti arahan di laman web menggunakan virtualisasi Hyper-V agar tidak membahayakan sistem utama. Mari kita lihat bagaimana mengaktifkan Hyper-V pada Windows 10, membuat mesin maya, dan mengkonfigurasinya.
Apa yang perlu anda ketahui:
- Anda memerlukan Windows 10 Pro atau Enterprise kerana Hyper-V tidak tersedia pada versi OS rumah.
- Anda mesti masuk ke BIOS atau UEFI dan mengaktifkan pilihan virtualisasi. Dalam kes saya, saya masuk ke BIOS dan pergi ke Advanced > CPU Configuration > Intel Virtualization Technology and Enabled .
- Saya cadangkan membuat pemacu tempatan yang berasingan, misalnya F:, untuk menyimpan mesin maya. Baca di bawah apa yang berlaku kepada saya sebelum meneruskan.
Anda boleh melangkau langkah mengaktifkan virtualisasi di BIOS, ia diaktifkan secara lalai. Anda selalu boleh kembali ke langkah ini jika di bawah tidak berfungsi.

Cara mengaktifkan virtualisasi Hyper-V pada windows 10
Anda perlu mengaktifkan virtualisasi pada sistem itu sendiri. Tekan kombinasi kekunci Win + R dan masukkan Appwiz.cpl. Kemudian di sebelah kiri, pilih " Aktifkan atau matikan komponen ", cari Hyper-V dalam senarai dan tandakan kotak. Klik "OK" untuk mengaktifkan mesin maya. Tunggu sehingga pemasangan prasyarat selesai dan mulakan semula PC anda.
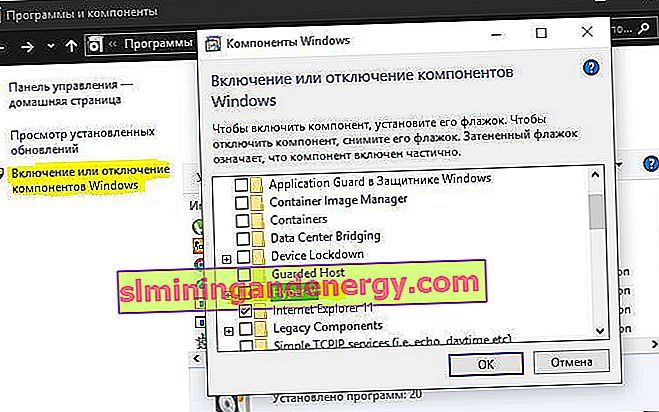
Mengkonfigurasi dan memasang OS lain pada Hyper-V
Langkah 1 . Setelah kami mengaktifkan Hyper-V, ia akan muncul di sistem anda. Untuk membuka mesin maya, cari "hyper-v" dan jalankan.

Langkah 2 . Jadi Hyper-V memulakan. Untuk memasang OS lain, klik kanan pada nama peranti anda dan " Baru "> " Mesin Maya ".
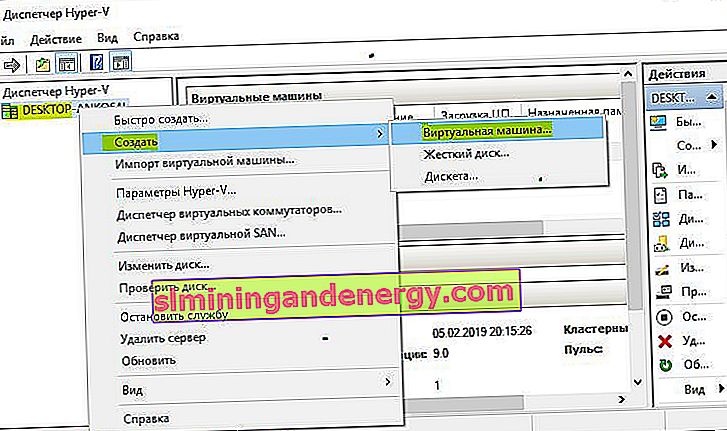
Langkah 3 . Wizard persediaan awal akan muncul untuk memulakan. Klik "Seterusnya".
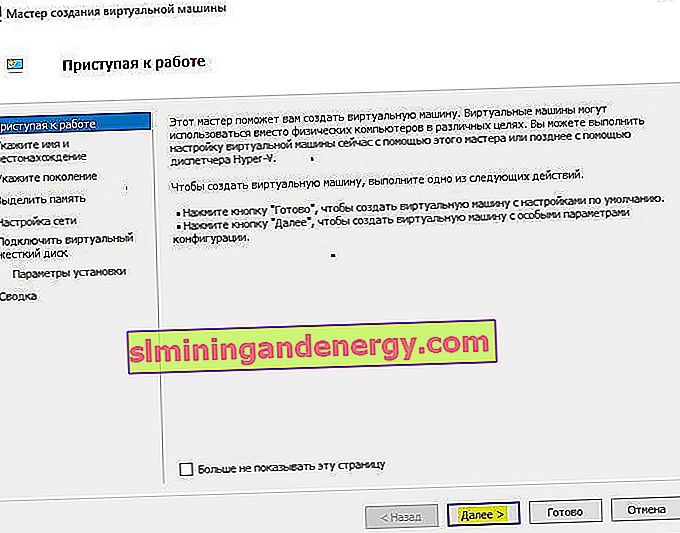
Langkah 4 . Beri nama mesin maya dan tentukan jalan jika anda ingin menyimpan ke pemacu tempatan yang lain dan bukannya pemacu "C" lalai.

Langkah 5 . Pilih generasi mesin maya. Sekiranya anda yakin bahawa anda memasang versi 64-bit, pilih 2 generasi. Generasi pertama sesuai untuk menjalankan OS dan program 32-bit lama. Sekiranya ragu-ragu, pergi untuk generasi pertama.
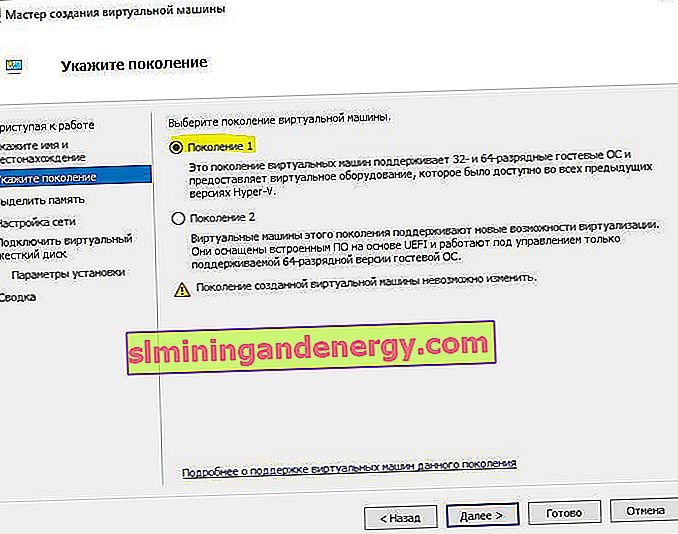
Langkah 6 . Masukkan jumlah memori yang diperuntukkan untuk mesin maya. Sekiranya anda memasang OS, saya cadangkan 2048 MB.
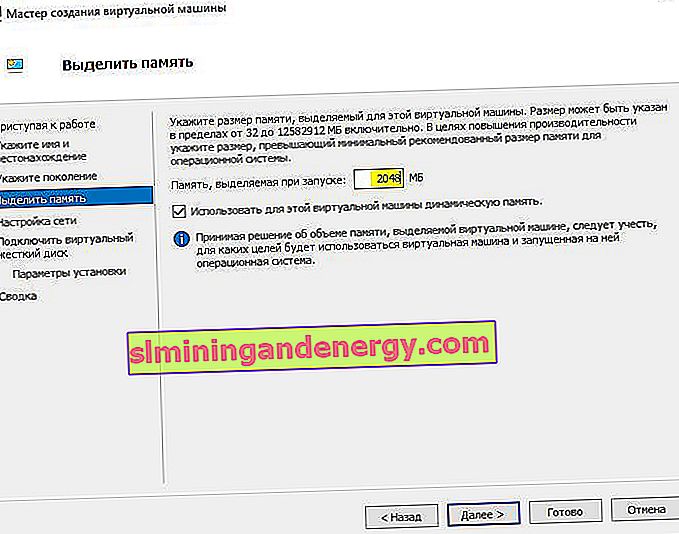
Langkah 7 . Pilih penyesuai rangkaian anda dari senarai. Sekiranya milik anda seperti milik saya, pilih " Default Switch ".
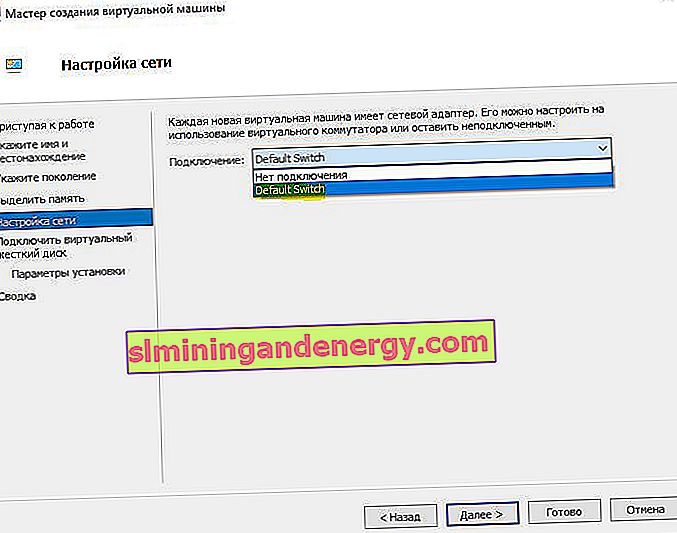
Langkah 8 . Semuanya mudah di sini. Sekiranya kita membuat pemasangan OS baru, maka kita pilih "Buat cakera keras maya". Laluan akan ditentukan sesuai dengan yang kami nyatakan di atas pada langkah 4. Satu-satunya perkara yang perlu diubah adalah ukurannya. Saya menunjukkan 30 GB, kerana saya memasang Linux dan saya tidak memerlukan banyak. Sekiranya anda sudah membuat mesin maya, pilih "Gunakan cakera keras maya yang ada" dan tentukan jalan ke sana.
Hard disk maya yang dibuat dapat disalin ke pemacu kilat USB dan dipasang kemudian dengan semua tetapan pada PC lain dengan menentukan jalan ke folder Hard Hard Disk dan sambungan fail dengan nama. vhdx.
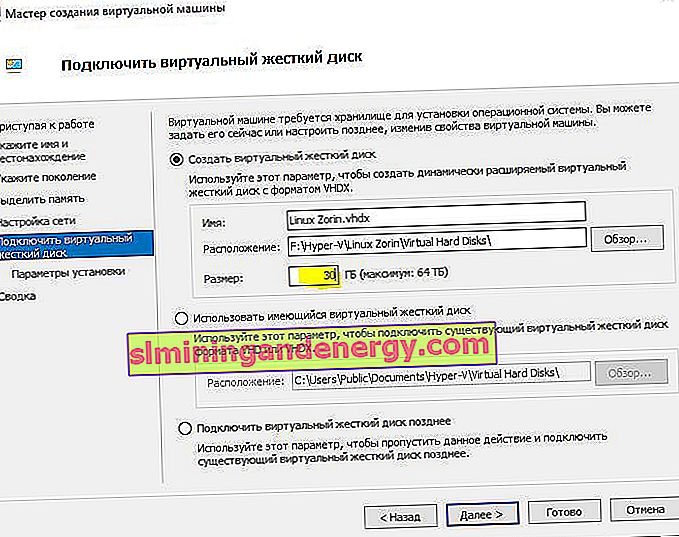
Langkah 9 . Pilih "Pasang OS dari CD yang dapat di-boot", pasang "fail gambar ISO" dan tentukan jalan ke sistem anda yang ingin anda pasang pada mesin maya Hyper-V.
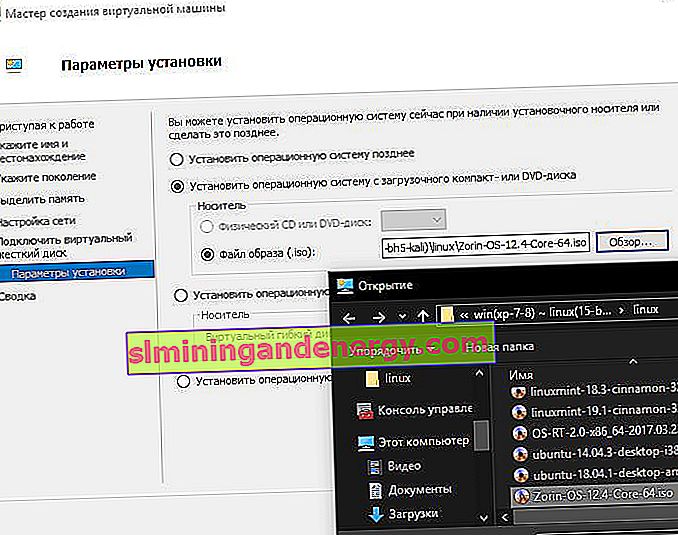
Langkah 10 . Menyelesaikan wizard persediaan akan menunjukkan kepada anda semua pilihan yang anda pilih. Sahkan lagi dan klik "Selesai" untuk memasang.
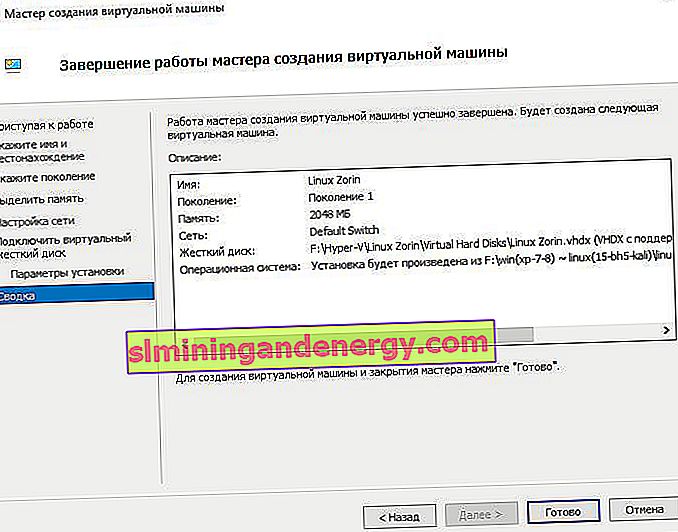
Langkah 11 . Semuanya sudah siap dan beberapa sentuhan penamat sebelum pemasangan. Buka pengurus Hyoer-V yang dijelaskan dalam langkah 1 dan anda akan melihat di sebelah kanan senarai mesin maya yang anda buat. Klik kanan padanya dan pilih " Pilihan ."
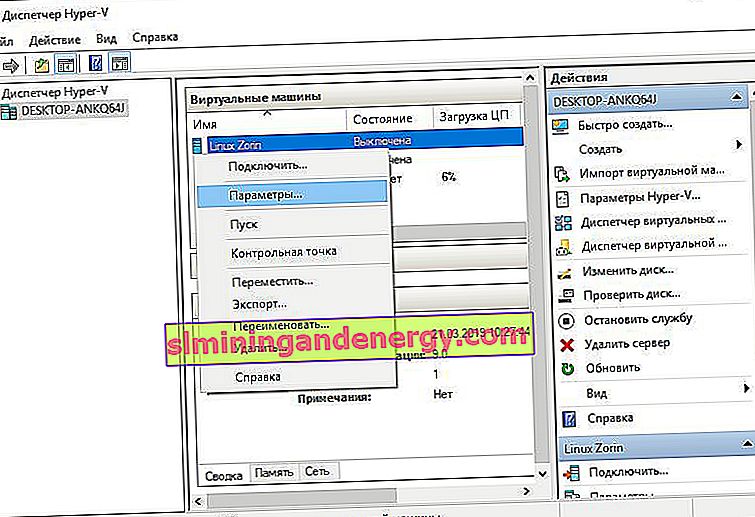
Langkah 12 . Di sini anda boleh menukar parameter. Contohnya, ubah penyesuai rangkaian, tambah RAM. Pertama sekali, saya cadangkan untuk menambahkan 2 teras maya, kerana pilihan ini tidak ada di wizard.
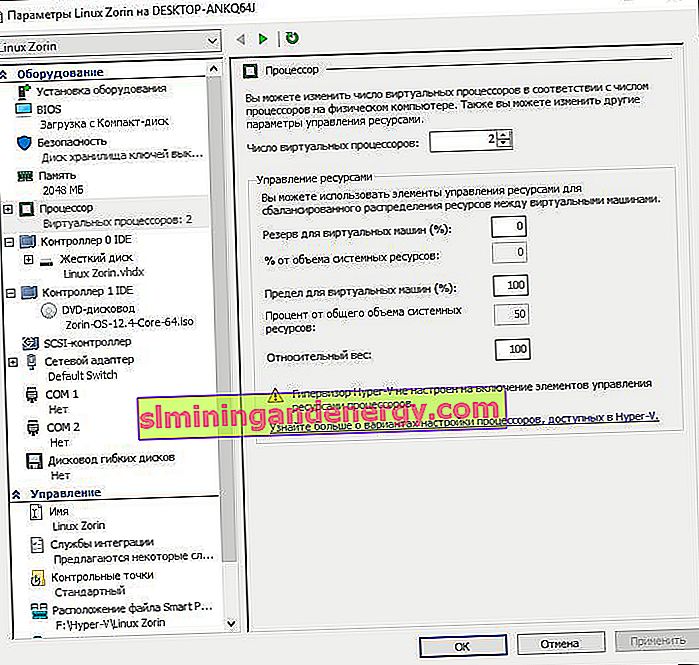
Langkah 13 . Kami kembali kepada pengurus Hyper-v, klik kanan pada mesin yang dibuat dan pilih " Sambung ".
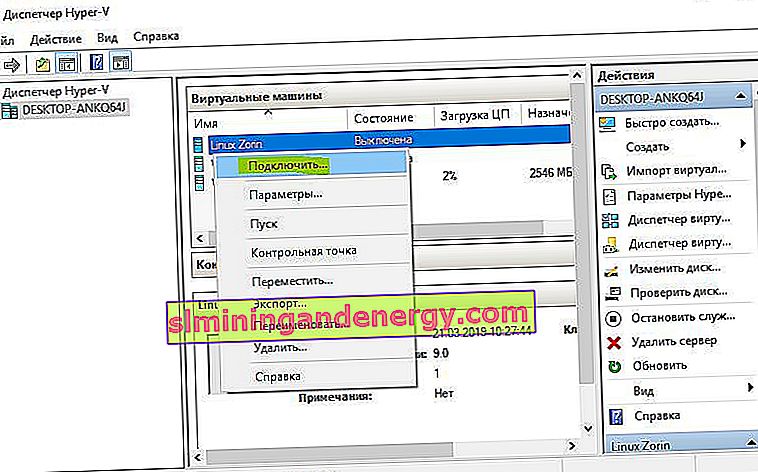
Langkah 14 . Tetingkap gelap akan muncul dan tekan "start" untuk memasang OS pada Hyper-v.
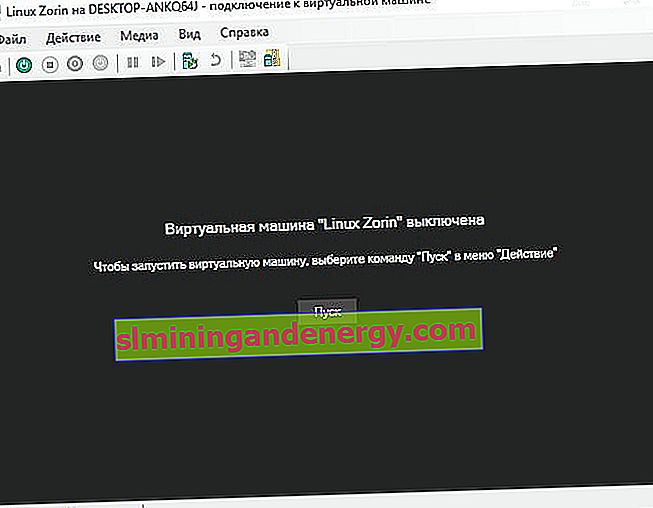
Langkah 15 . Kemudian ikuti arahan di skrin. Saya rasa seterusnya anda akan mengetahui cara memasang OS ini atau itu, kerana anda memerlukan Hyper-V. Sekiranya selepas memasang OS pada mesin maya Hyper-V anda tidak mempunyai rangkaian, maka lihat di bawah.
Pengalaman pahit untuk menolong anda
1 saat . Semasa saya menulis tutorial ini, saya tidak sabar untuk memasang Linux Zorin dan mula dimatikan. Pemasangan tidak mahu dimatikan, beberapa kesalahan yang berkaitan dengan pembahagian bengkok mula muncul. Akibatnya, saya menghidupkan semula PC dan cakera tempatan di mana mesin maya dibuat tidak mati, dan meminta untuk memformatnya. Kemudian panik melanda saya, kerana semua kerja saya berada di cakera itu. Sekiranya anda menghadapi masalah seperti itu, ketika setelah kegagalan disk tidak terbuka dan meminta untuk memformatnya, kemudian jalankan baris perintah sebagai pentadbir dan masukkan perintah:
chkdsk F: /f- di mana F adalah nama pemacu tempatan yang tidak dibuka dan meminta untuk memformat.
2 saat . Sekiranya setelah memasang OS pada mesin maya Hyper-V anda tidak mempunyai Internet dan rangkaian, kemudian buka " penyesuai rangkaian ", klik kanan pada penyesuai " Suis Lalai " yang kami tentukan dan pilih " Properties ". Seterusnya, pilih lajur " IP versi 4 (TCP / IPv4) " dan klik pada butang " Properties " di bawah . Di tetingkap baru, tetapkan untuk menerima alamat IP dan DNS secara automatik .