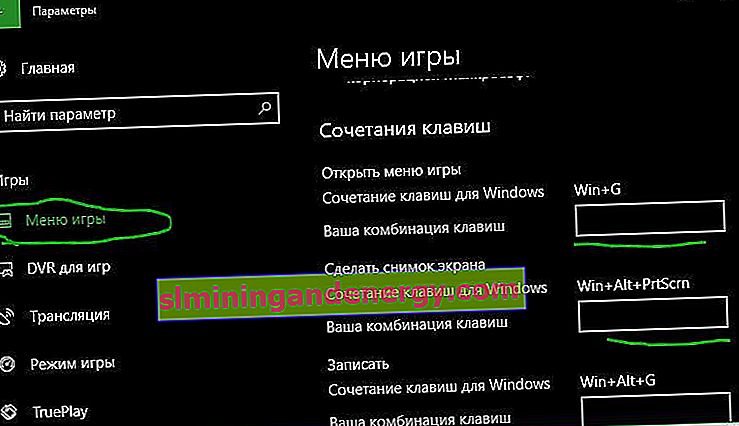Tangkapan skrin atau tangkapan skrin adalah gambar yang diambil di layar monitor komputer atau komputer riba. Dalam kebanyakan kes, tangkapan skrin diperlukan untuk menunjukkannya kepada pakar untuk menyelesaikan ralat yang ditunjukkan atau menghantarnya terus ke rangkaian sosial, utusan segera. Adalah sangat berguna untuk mengambil tangkapan skrin dari semua jenis program terbuka, penyemak imbas, anda boleh menangkap gambar lucu di rangkaian sosial dan hanya menghantarnya kepada rakan melalui surat. Dalam panduan ini, kami akan menganalisis banyak cara untuk mengambil tangkapan skrin pada komputer atau komputer riba yang menjalankan windows 10 .
Tangkapan skrin pantas menggunakan kombinasi butang Print Scrn
Butang pada papan kekunci komputer boleh dilabel berbeza " PrtScn ", " PrntScrn ", " Print Scr ". Pada beberapa komputer riba, anda mungkin perlu menekan butang Fn + "PrtScn", "PrntScrn", "Print Scr" untuk mengambil tangkapan skrin dan menyimpannya sebagai fail ".JPG". Anda boleh melakukannya tanpa menyimpan fail dengan segera menyalin ke papan keratan dan menempelkannya ke rangkaian sosial di dinding atau dalam mesej. Anda juga dapat memilih kawasan tertentu dan menangkap gambar ini atau terperinci dalam gambar. Mari mulakan dengan cara terpantas.
Lokasi butang Cetak Skrin di komputer dan di beberapa komputer riba.
- Komputer

- Buku nota

Apabila ditekan kombinasi butang, jangan lupa untuk memasukkan imej Ctrl + V .
| Peranti: | Komputer | Beberapa komputer riba |
| Salin dan tampal segera | PrtScn | Fn + PrtScn |
| Tukar terus ke JPG | Menang + PrntScrn | Fn + menang + PrntScrn |
| Ringkasan hanya satu tetingkap | Alt + PrtScn | Alt + Fn + PrtScn |
| Kawasan tertentu pada skrin | Menang + Shift + S | Menang + Shift + S |
1. Ambil tangkapan skrin dengan menyalin ke papan keratan
Tekan kekunci " PrtScn ". Tangkapan skrin anda kini telah disalin ke papan keratan anda. Pada beberapa komputer riba dan peranti lain, anda mungkin perlu menekan Alt + Fn + PrtScn atau hanya Fn + PrtScn . Buka editor teks kegemaran anda, perkataan, cat, atau rangkaian sosial, dan paste screenshot dengan menekan butang Ctrl + V .
2. Ambil tangkapan skrin semasa menyimpan fail JPG
Tekan kombinasi butang Win + PrintScrn (Win - butang ditunjukkan oleh logo windows). Sekiranya anda menggunakan tablet, kemudian turunkan + kelantangan . Pada beberapa komputer riba Win + Fn + PrtScn . Setelah menekan, skrin akan menjadi sedikit gelap dan anda akan melihat bahawa gambar muncul sebagai fail JPG.
Tangkapan Skrin disimpan dalam format JPG di sepanjang jalan: "PC ini"> "Gambar"> "Tangkapan Skrin".
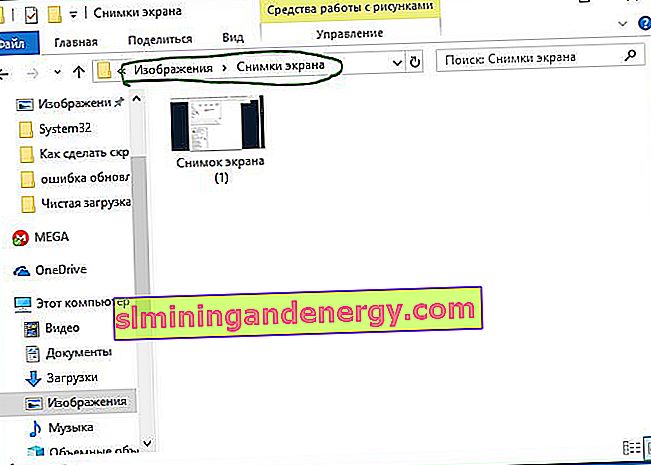
3. Ambil tangkapan skrin dengan satu tetingkap sahaja
Sekiranya anda mempunyai banyak tetingkap yang terbuka dan anda tidak mahu menutup dan meminimumkannya, tetapi anda perlu mengambil tangkapan skrin hanya satu tetingkap, kemudian pilih tetingkap di tempat pertama dengan mengklik tajuknya. Kemudian tekan kombinasi kekunci " Alt + PrtScn " menyalin gambar ke clipboard dan tampalkannya dalam mana-mana editor dengan menekan Ctrl + V . Jangan lupa, di beberapa komputer riba anda mungkin perlu menekan Alt + Fn + PrtScn .
4. Ambil tangkapan skrin dari kawasan tertentu di skrin
Tekan " Win + Shift + S " dan ambil kawasan skrin yang anda mahukan. Cuplikan kawasan yang anda pilih akan disalin ke papan keratan. Anda boleh tampalkannya ke dalam apa-apa permohonan, rangkaian sosial atau Paint dengan mengklik Ctrl + V . Kaedah ini hanya berfungsi di windows 10.
Tangkapan skrin menggunakan "Tangkapan Skrin"
Cara yang sangat mudah untuk mengambil kedua tangkapan skrin dan melingkari kawasan tertentu. Klik pusat pemberitahuan di sudut kanan bawah (ikon persegi) dan pilih " Tangkapan Skrin ". Seterusnya, bulatkan seluruh skrin atau kawasan tertentu, selepas itu tangkapan skrin akan siap dan ditunjukkan dalam editor yang sama. Anda boleh memotongnya dengan segera, menyimpannya ke komputer atau komputer riba secara tempatan, atau segera membagikannya di rangkaian sosial. Saya menggunakan alat yang sangat senang ini.
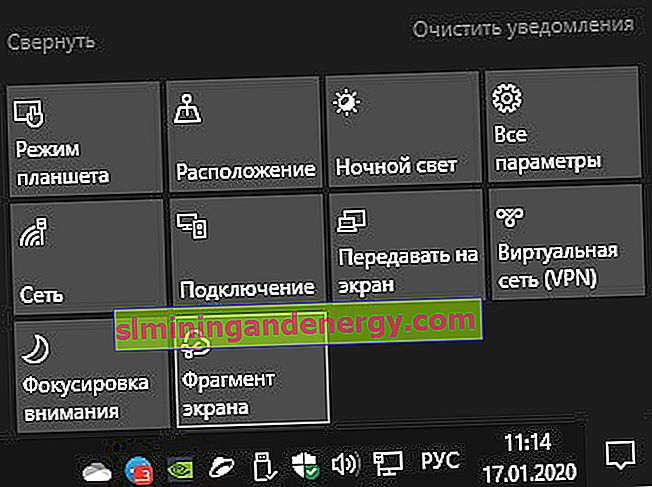
Tangkapan skrin dengan Alat Gunting
Alat Gunting membolehkan anda mengambil tangkapan skrin tetingkap terbuka, kawasan segi empat tepat, kawasan bentuk bebas, atau keseluruhan layar. Setelah mengambil gambar, anda boleh mengeditnya dengan pen atau penanda berwarna yang berbeza, menyimpannya sebagai gambar atau fail MHTML dan mengirimkannya kepada rakan.
Untuk memulakan aplikasi, ketik carian menu mula, perkataan "gunting"
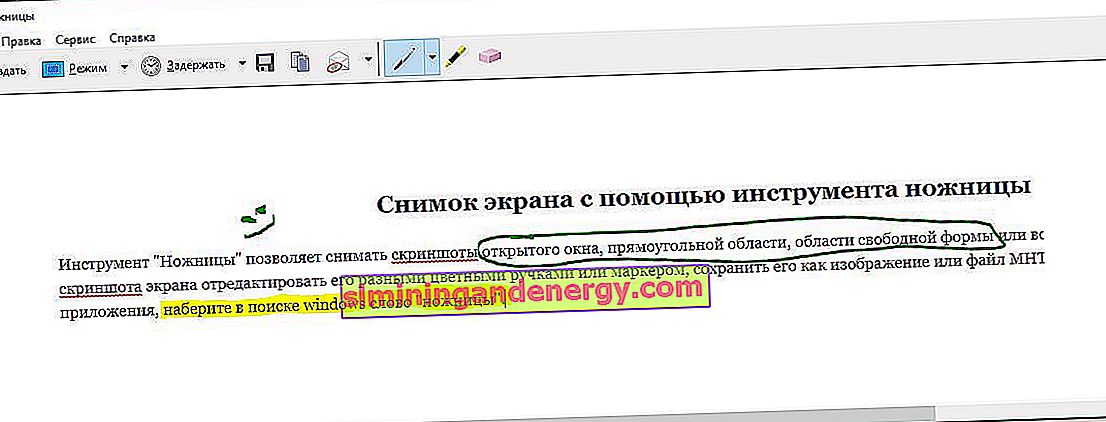
Panel DVR permainan di Windows 10 akan mengambil tangkapan skrin
Windows 10 dilengkapi dengan kemampuan Game Bar untuk menangkap rakaman video dari permainan dan mengambil tangkapan skrin. Bar permainan menghasilkan gambar PNG dan menyimpannya ke C: \ Users \ [nama pengguna anda] \ Video \ Klip. Untuk membuka panel yang hanya tekan Win + G .

Sekiranya anda ingin menukar jalan pintas papan kekunci, pergi ke Pilihan> Permainan> Menu Permainan. Di sebelah kanan anda akan melihat segi empat kosong di mana anda boleh memasukkan kombinasi butang anda sendiri. Dengan kaedah standard ini, anda boleh mengambil tangkapan skrin pada komputer atau komputer riba yang menjalankan windows 10.