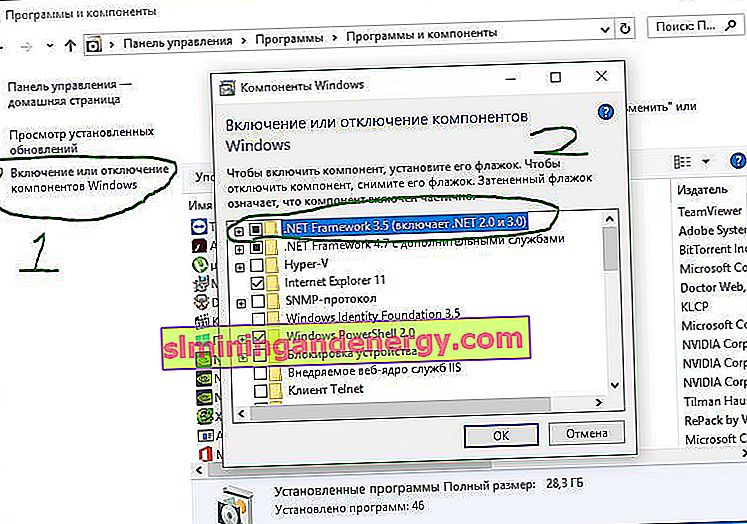Walaupun terdapat peningkatan yang ketara sejak beberapa tahun kebelakangan ini, Windows masih cenderung membuang kod ralat rawak. Sebelumnya kita melihat bagaimana memperbaiki Proses Kritikal Mati dengan kod ralat 0x000000EF. Kini tiba masanya untuk menyiasat kod ralat 0x800F081F . Mari kita lihat apa punca dan bagaimana menyelesaikan masalah ini.
Apa yang menyebabkan kod ralat 0x800F081F?
Kod ralat 0x800F081F adalah salah satu daripada empat kod ralat yang mungkin menunjukkan masalah yang sama. Tiga yang lain adalah kod ralat 0x800F0906, kod ralat 0x800F0907, dan kod ralat 0x800F0922. Ketidaksesuaian Microsoft .NET Framework 3.5 menyebabkan semua kod ralat ini. Biasanya, ia akan berlaku apabila anda mengaktifkan .NET Framework menggunakan alat Setup Wizard, Image Servicing and Deployment Management (DISM), atau perintah Windows PowerShell.
Anda hanya akan melihat kod ini pada Windows 10, Windows Server 2016, Windows Server versi 1709, Windows 8.1, Windows Server 2012 R2, Windows 8, dan Windows Server 2012. Dalam sistem operasi ini, Microsoft .NET Framework 3.5 tidak diaktifkan secara lalai. Apabila anda mengaktifkan ciri ini, Kemas kini Windows cuba merebut fail .NET bersama dengan fail lain yang diperlukan. Sekiranya komputer anda tidak dikonfigurasi dengan betul, maka anda dapat melihat kod:
- 0x800F081F: Windows tidak dapat mencari fail sumber .NET untuk meneruskan pemasangan.
- 0x800F0906: Windows tidak dapat memuat fail sumber .NET dan menyambung ke Internet, atau memasang peranan atau ciri perkhidmatan.
- 0x800F0907: DISM gagal atau tetapan dasar rangkaian menghalang Windows daripada menyambung ke rangkaian.
- 0x800F0922: Gagal memproses pemasang .NET atau perintah biasa.
Cara membetulkan kod ralat 0x800F081F, 0x800F0906, 0x800F0907, atau 0x800F0922 pada Windows 10
Nasib baik, kaedah untuk memperbaiki tiga kod ralat pertama adalah sama. Untuk kod ralat 0x800F0922, anda perlu terus ke kaedah 2 .
Kaedah 1. Mengkonfigurasi Dasar Kumpulan
Nota. Editor Dasar Kumpulan hanya tersedia di Windows 10 Pro, Enterprise, dan Education. Nasib baik, ada jalan penyelesaian. Anda boleh melihat panduan cara mengakses Editor Dasar Kumpulan di Windows 10 Home.
1 . Tekan Windows + R, kemudian ketik gpedit.msc dan tekan Enter . Arahan akan membuka tetingkap Editor Dasar Kumpulan.

2 . Seterusnya, pergi ke Konfigurasi Komputer> Templat Pentadbiran> Sistem . Di sebelah kanan, tatal ke bawah sedikit dan cari " Tentukan pilihan untuk memasang komponen pilihan dan memperbaiki komponen ."
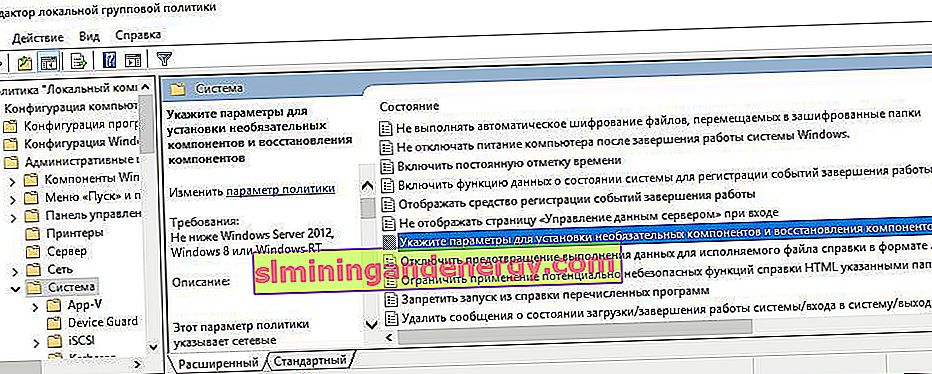
3 . Sekarang klik pada perkataan ini dua kali dengan tetikus untuk membuka "tetapan". Seterusnya, di tetingkap baru, anda perlu berhenti sepenuhnya di " Diaktifkan ". Sekiranya kesalahan berterusan
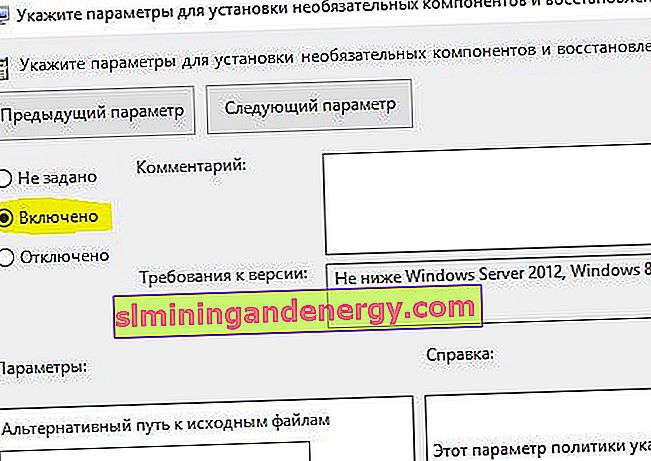
Kaedah 2: aktifkan .NET Framework menggunakan arahan DISM
Nota. Ini adalah satu-satunya kaedah yang akan memperbaiki kod ralat 0x800F0922 dan memerlukan penggunaan DISM untuk mengaktifkan .NET Framework.
1 . Sebelum memulakan proses utama, pertama-tama anda perlu memastikan anda mempunyai imej ISO Windows 10. Versi ISO mesti sama dengan sistem operasi semasa anda. Anda boleh memuat turun Windows secara rasmi dengan alat khas. Adakah anda memuat turun imej ISO? Kemudian mari kita mulakan.
2 . Pertama, anda perlu memasang gambar ISO yang baru dimuat turun. Buka explorer (komputer ini), cari gambar ISO yang anda muat turun dan klik kanan padanya, dan pilih " Sambung " dari menu . Oleh itu, kami akan membuat cakera maya dengan Windows 10.
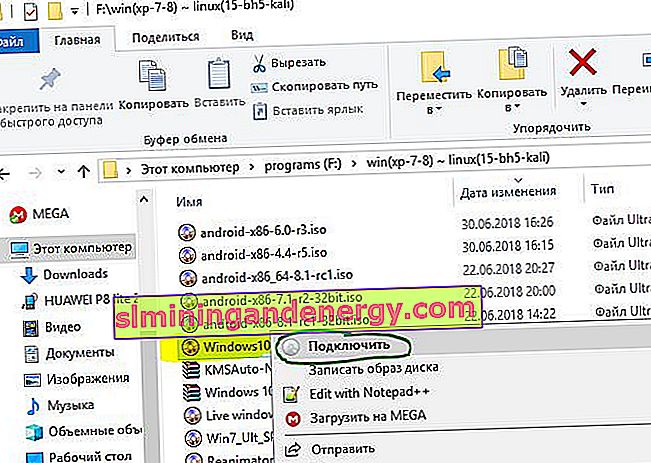
3 . Sekiranya prosesnya berjaya, anda akan melihat Windopws 10 ISO pada cakera maya dengan membuka PC ini. Ingat nama cakera, dalam kes saya itu adalah G.

4 . Sekarang buka "menu mula" dan cari cmd. Apabila anda melihat senarai hasil, klik kanan Prompt Perintah dan pilih Jalankan sebagai pentadbir .

5 . Di tetingkap Prompt Perintah, ketik perintah berikut dism /online /enable-feature /featurename:NetFx3 /All /Source:G:\sources\sxs /LimitAccess dan tekan Enter.
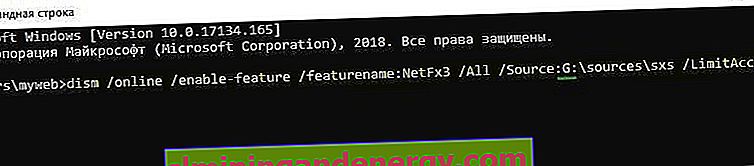
6 . Setelah menyelesaikan proses dengan baris perintah, buka "PC ini" dan klik kanan pada cakera maya yang dibuat, dan pilih " Eject " dari menu . Oleh itu, kami akan memadamkan cakera maya yang kami buat sebelumnya dengan Windows 10 supaya tidak mengganggu. Kami tidak memerlukannya lagi. Mulakan semula PC anda dan periksa sama ada ralat diselesaikan.
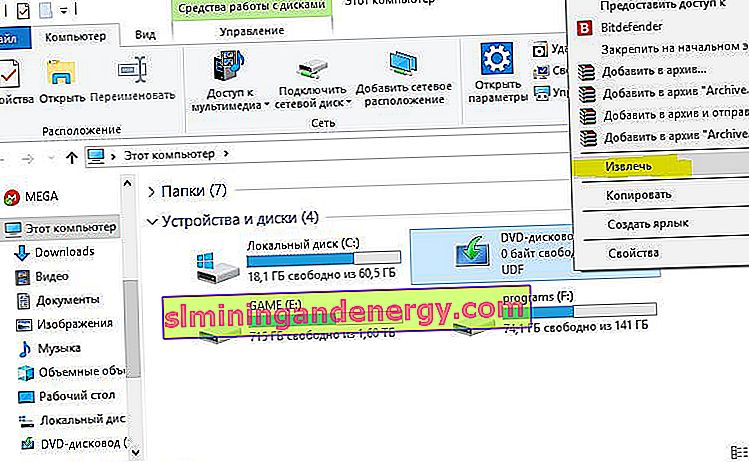
Pasang semula Microsoft .NET Framework 3.5
Setelah berjaya mengikuti arahan, sudah tiba masanya untuk memasang .NET Framework 3.5 untuk memperbaiki ralat 0x800F081F dan kod yang berkaitan.
1 . Tekan Win + R dan masukkan appwiz.cpl.
2 . Klik di sebelah kiri " Hidupkan atau matikan komponen ." Di tetingkap baru, cari NET Framework 3.5 (termasuk .NET 2.0 dan 3.0) dalam senarai dan tandakan kotak di sebelahnya, kemudian klik OK. Proses pemasangan akan memakan masa beberapa minit, bergantung pada kelajuan sambungan anda. Periksa sama ada ralat 0x800F081F telah diselesaikan.