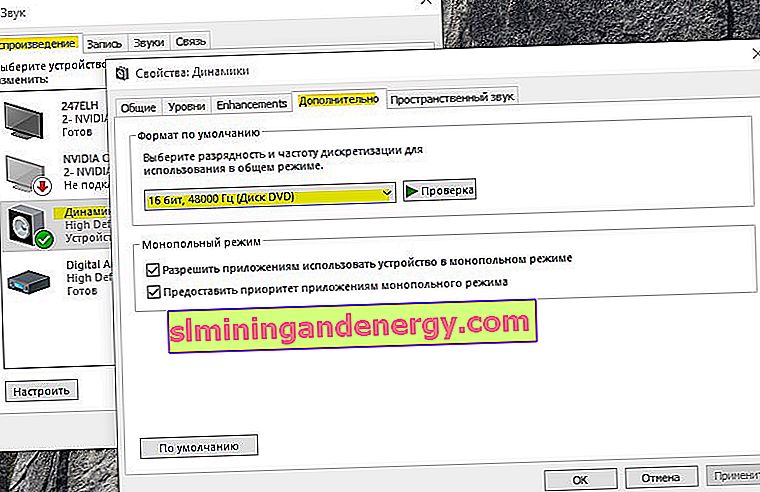Pengasingan grafik peranti audio Windows dijalankan dengan nama proses audiodg.exe , yang digunakan pada Windows 10 dan merupakan sistem yang berjalan secara terpisah dari perkhidmatan Windows Audio standard. Proses ini mengasingkan bunyi sistem pihak ketiga dari bunyi sistem Windows, dengan itu memastikan bahawa Windows tidak menenggelamkan suara pihak ketiga. Anda juga dapat mengawal suara individu dari aplikasi, perkakasan, dan periferal, yang membolehkan anda menyesuaikan kelantangan yang lebih rendah atau lebih tinggi untuk setiap aplikasi.
Kadang-kadang, dalam Pengurus Tugas, anda mungkin mendapati bahawa Pengasingan Graf Peranti Audio, alias audiodg.exe, menyebabkan CPU atau beban memori yang tinggi. Ini mungkin disebabkan oleh pemacu bunyi yang rosak atau lama, perisian pihak ketiga, perisian hasad, atau kesan yang diaktifkan dapat memuatkan sistem Windows 10. Mari kita lihat mengapa audiodg.exe terlalu banyak memuatkan pemproses? Bagaimana memperbaiki penggunaan CPU yang tinggi? Dan adakah audiodg.exe virus?
Adakah Audiodg.exe Virus?
Audiodg.exe bukan virus. Proses ini adalah sebahagian daripada sistem fail Windows 10 dan terletak di jalan C: \ Windows \ System32. Perlu dipertimbangkan fakta bahawa perisian hasad mungkin mempunyai nama proses yang sama Audiodg.exe, dalam hal ini mungkin terdapat beban tinggi pada pemproses. Bagaimana untuk memeriksa apakah itu virus?
Tekan Ctrl + Shift + Esc pada papan kekunci anda untuk membuka Pengurus Tugas. Cari proses Pengasingan Graf Peranti Audio atau proses Audiodg.exe , dan klik kanan padanya. Di menu pop-up, pilih " Buka lokasi fail " dan jika anda secara automatik dilemparkan di sepanjang jalan C: \ Windows \ System32 , maka ini bukan virus, tetapi fail sistem Windows yang sah. Sekiranya anda dibawa ke lokasi lain, kemudian hapus fail ini, kemungkinan besar ia adalah perisian hasad.
Untuk keyakinan penuh, saya cadangkan menggunakan pengimbas Zemana .
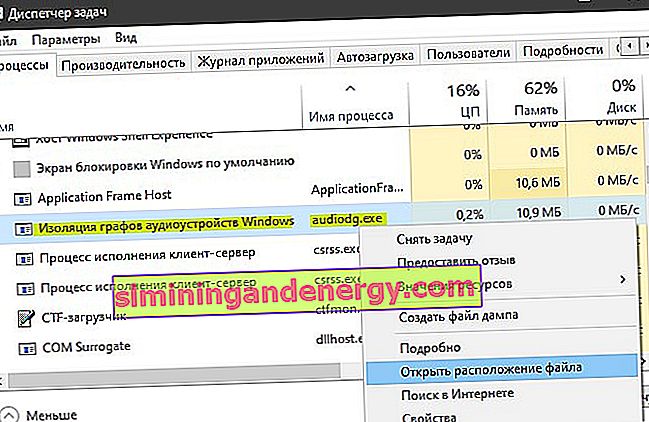
Perbaiki penggunaan CPU yang tinggi dengan proses Audiodg.exe di Windows 10
Anda harus tahu mengapa masalah ini berlaku, apa yang telah dilakukan, dipasang sebelum itu. Salah satu masalah penggunaan CPU yang tinggi adalah kesan bunyi, perisian yang sudah usang, pemacu permainan lama, atau pemacu alat dengar. Mari lihat dengan teratur.
1. Lumpuhkan kesan bunyi
Tekan kombinasi kekunci Win + R dan masukkan mmsys.cpl untuk membuka pilihan suara.

Seterusnya, klik kanan pada peranti yang sedang disambungkan dan pilih " Properties ". Ini dapat dibunyikan dari pembesar suara desktop, fon kepala, atau suara dari monitor jika mempunyai pembesar suara. Dalam kes saya, saya mempunyai pembesar suara desktop yang disambungkan dan mereka ditandakan dengan bulatan hijau. Seterusnya, pergi ke tab " Peningkatan " dan tandakan kotak " Nonaktifkan semua peningkatan " untuk mematikan semua kesan bunyi. Klik "OK" dan periksa sama ada Audiodg.exe memuatkan pemproses di task manager.
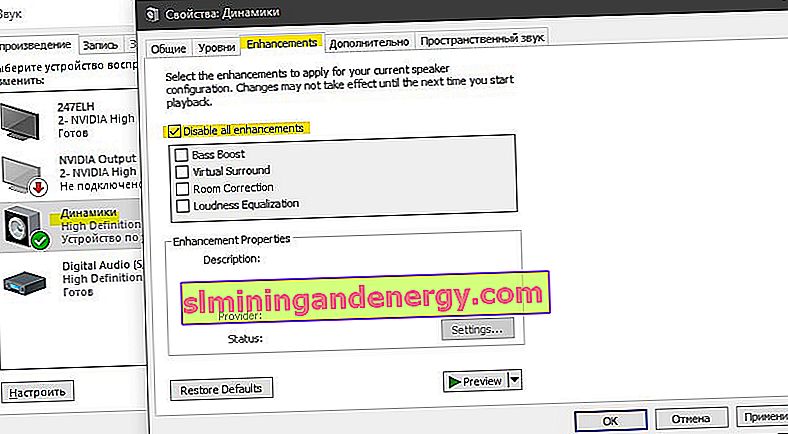
2. Lumpuhkan kawalan kelantangan
Anda perlu mengkonfigurasi semula parameter komunikasi di tab Suara. Tekan Win + R belakang dan ketik mmsys.cpl untuk membuka pilihan suara. Pergi ke tab Komunikasi dan tetapkan nilainya ke Tidak perlu tindakan , kemudian klik OK.
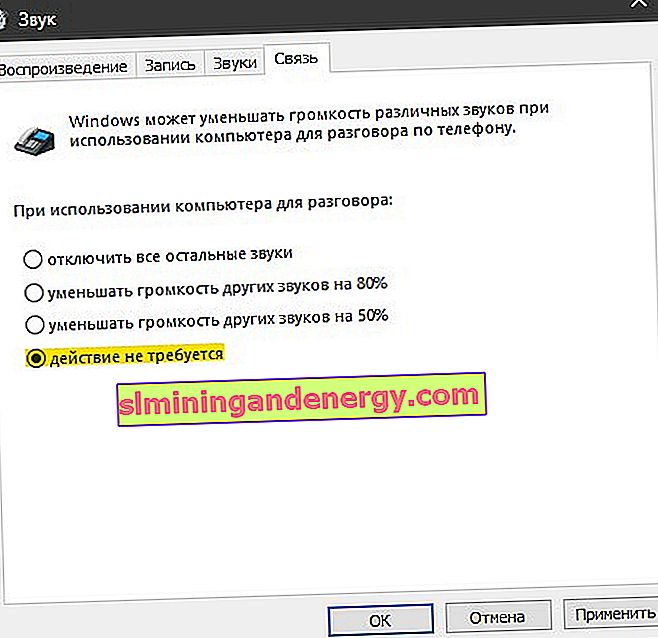
3. Kemas kini pemacu untuk kad suara
Tekan Win + R dan masukkan devmgmt.msc untuk membuka pengurus peranti. Dalam senarai tersebut, cari " Peranti suara, permainan dan video " dan kembangkan senarai. Klik kanan pada kad suara dan klik Nyahpasang . Seterusnya, mulakan semula Windows dan muat turun pemacu audio terkini dari laman web pengeluar.
Sekiranya anda menggunakan kad suara terbina dalam, anda perlu memuat turun pemacu suara dari pengeluar yang membuat papan induk. Contohnya, jika anda menggunakan motherboard Asrock H61-M, anda perlu pergi ke laman web Asrock dan memuat turun pemacu suara terkini. Selepas pemasangan, mulakan semula PC anda.
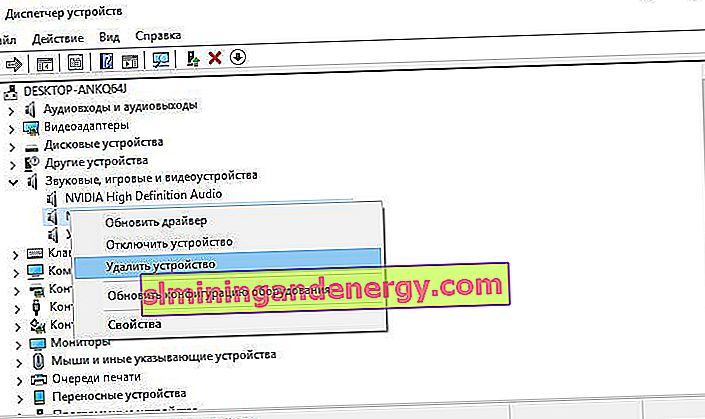
4. Kemas kini perisian
Saya menyelesaikan masalah pengasingan grafik peranti audio dengan mengemas kini perisian seperti Logitech Gaming Software. Anda mungkin mempunyai program lain untuk berinteraksi dengan headset (tetikus, papan kekunci, fon kepala, dll.) Yang memasang pemacu mereka untuk bunyi dan menghalang proses sistem audiodg.exe daripada berfungsi.
Tekan Win + R dan masukkan appwiz.cpl untuk membuka program uninstall. Seterusnya, cari dalam senarai program yang dimiliki headset dan nyahpasangnya. Mulakan semula PC anda dan pergi ke laman web pengeluar, dalam hal ini Logitech, dan muat turun versi terkini program.
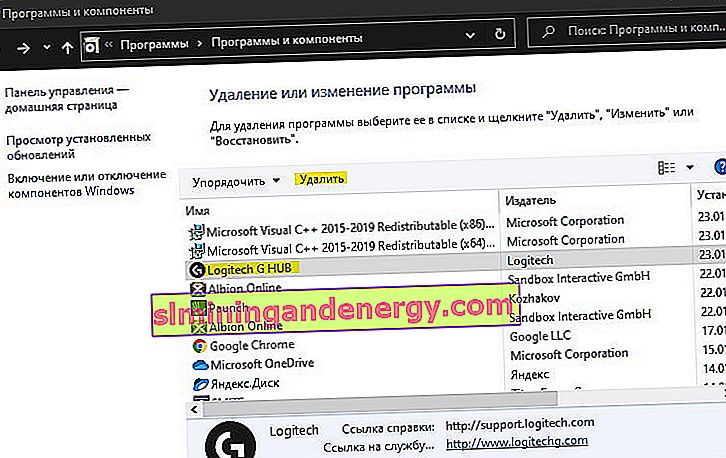
5. Ubah kadar persampelan audio
Kadar persampelan diukur dalam hertz atau kilohertz. Anda perlu menukar frekuensi pada peranti main balik. Tekan kombinasi kekunci Win + R dan masukkan mmsys.cpl untuk membuka pilihan suara. Klik kanan pada "Pembesar suara" dan pilih " Properties ." Di tetingkap baru, pergi ke tab " Lanjutan " dan cuba memilih frekuensi secara bergantian. Saya cadangkan untuk memulakan rendah dengan menekan OK setiap kali. Perhatikan juga di bawah dua item di lajur "Mod Eksklusif". Cuba lumpuhkannya dan periksa beban CPU proses Audiodg.exe di Task Manager.