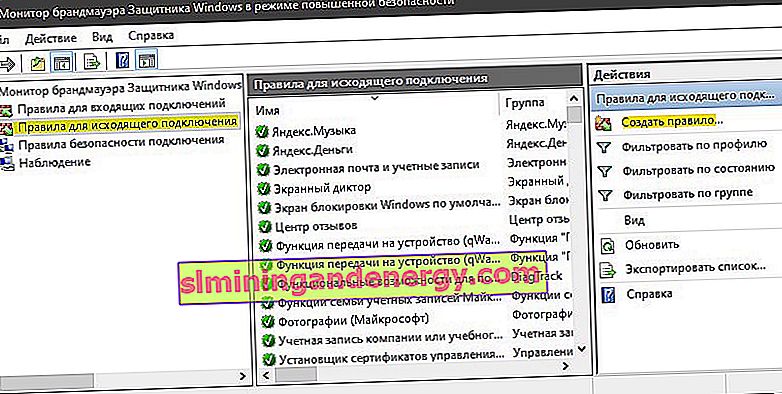Windows Firewall direka untuk melindungi komputer anda dari potensi risiko siber dan perisian hasad. Ia melakukannya dengan menyekat aplikasi tertentu daripada menggunakan Internet yang boleh menimbulkan ancaman terhadap integriti komputer anda. Semua aplikasi menggunakan "port" tertentu untuk berkomunikasi dengan pelayan dan Internet mereka, port ini mesti dibuka untuk aplikasi. Dalam beberapa kes, port dibuka secara automatik oleh aplikasi dan mempunyai akses cepat ke Internet. Namun, dalam beberapa kes, port mesti dibuka secara manual dan aplikasi tidak dapat menggunakan Internet sehingga port terbuka. Mari lihat bagaimana membuka port tertentu di Windows 10.
Jenis pelabuhan
Terdapat dua jenis komunikasi utama yang digunakan oleh port, dan penting untuk mengetahui perbezaan antara mereka sebelum anda membuka port. Pelabuhan dikelaskan kepada dua jenis bergantung pada jenis protokol yang mereka gunakan.
- TCP: Protokol Kawalan Penghantaran (TCP) adalah salah satu bentuk protokol yang paling biasa digunakan dan memberikan penyampaian data yang boleh dipercayai dan teratur. Jenis komunikasi ini digunakan oleh aplikasi yang memerlukan bentuk penyampaian yang selamat dan selalunya lebih lambat daripada protokol lain.
- Protokol UDP: User Datagram Protocol (UDP) digunakan untuk mengirim mesej sebagai datagram ke host lain di rangkaian IP. Bentuk komunikasi ini memberikan latensi yang jauh lebih rendah, tetapi juga kurang selamat dan mesej yang dihantar dapat dipintas dengan mudah.
Bagaimana saya membuka port firewall pada Windows 10?
Langkah 1 . Buka Windows Defender , pergi ke ruangan Firewall and Security Security dan klik pada Advanced Options di sebelah kanan .
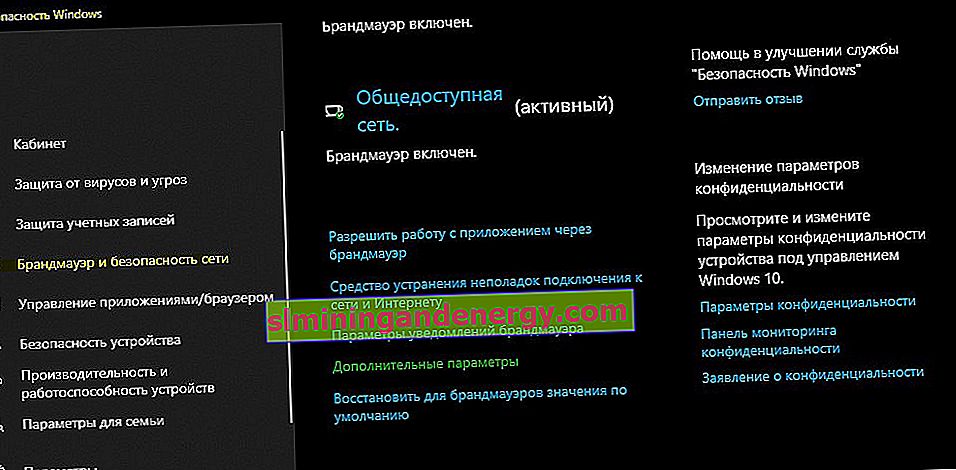
Langkah 2 . Di sebelah kiri, pilih " Peraturan Masuk " dan di sebelah kanan, klik " Buat Peraturan ".
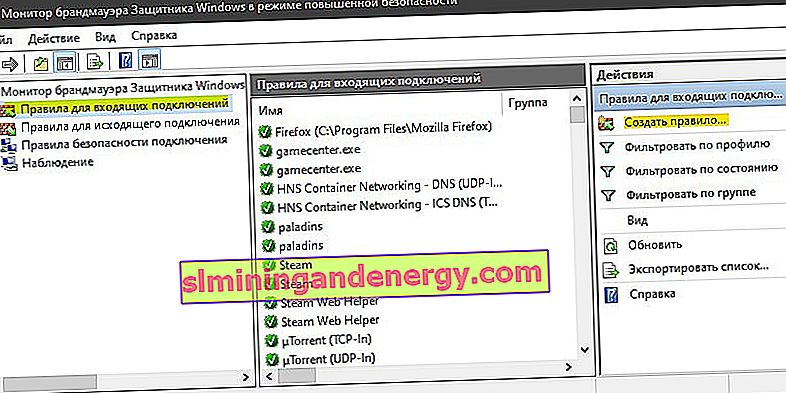
Langkah 3 . Di tetingkap baru, pilih " Jenis Peraturan " dan tetapkan " Untuk Pelabuhan ".
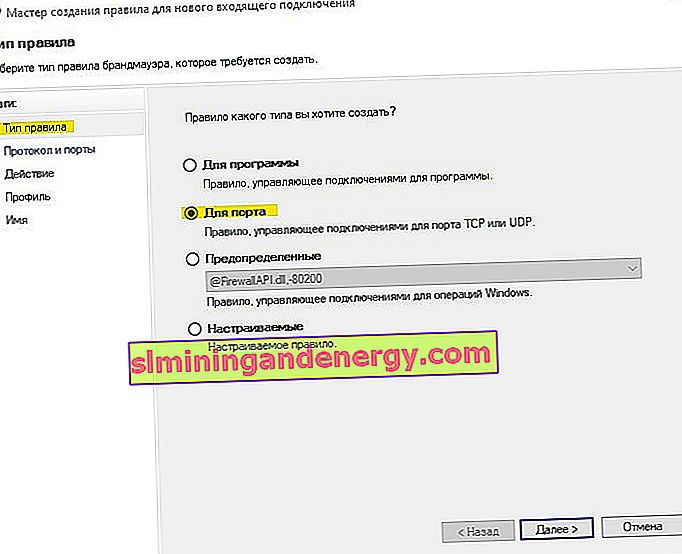
Langkah 4 . Nyatakan jenis protokol, dalam kes saya TCP, kerana lebih dipercayai. Di lajur "Pelabuhan tempatan tertentu", anda mesti memasukkan port yang anda perlukan (contohnya 80). Sekiranya terdapat beberapa, maka dipisahkan dengan koma "," (sebagai contoh, 80, 100). Dan jika anda ingin menambahkan pelbagai port, maka selepas tanda putus "-" (contohnya 150-400). Anda boleh menggabungkannya, anda tahu? dan dapatkan port yang dikonfigurasi dengan jelas, 80, 100, 150-400.
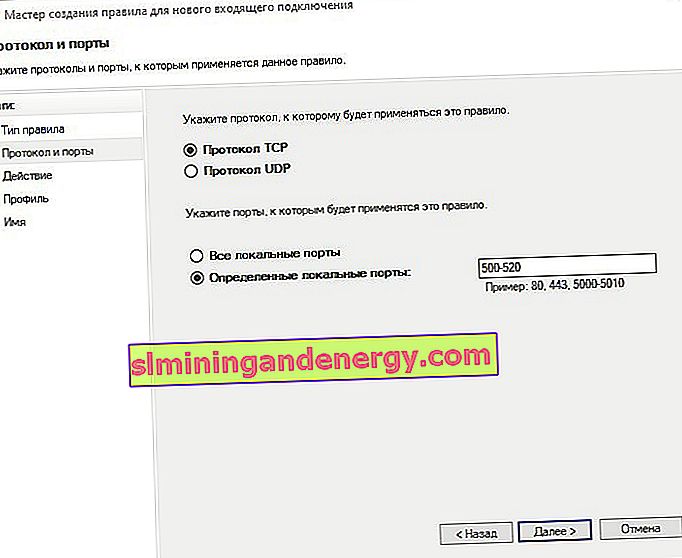
Langkah 5 . Pilih tindakan sambungan " Benarkan sambungan " dan klik seterusnya.
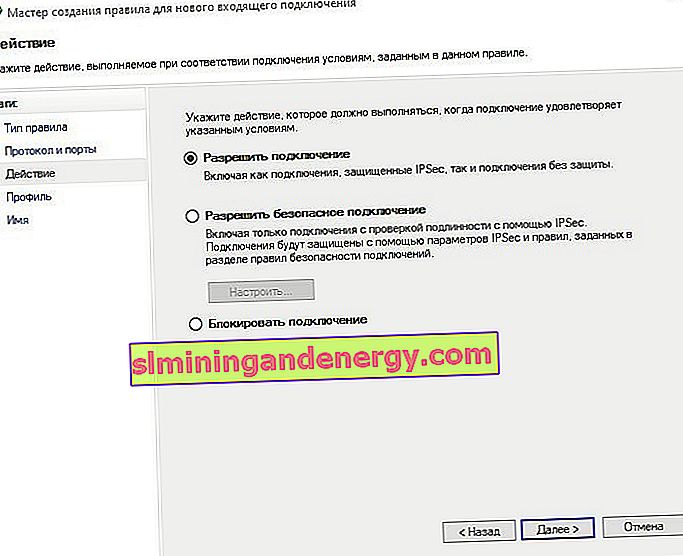
Langkah 6 . Dalam penyediaan profil, pastikan ketiga-tiga pilihan dicentang dan klik seterusnya.
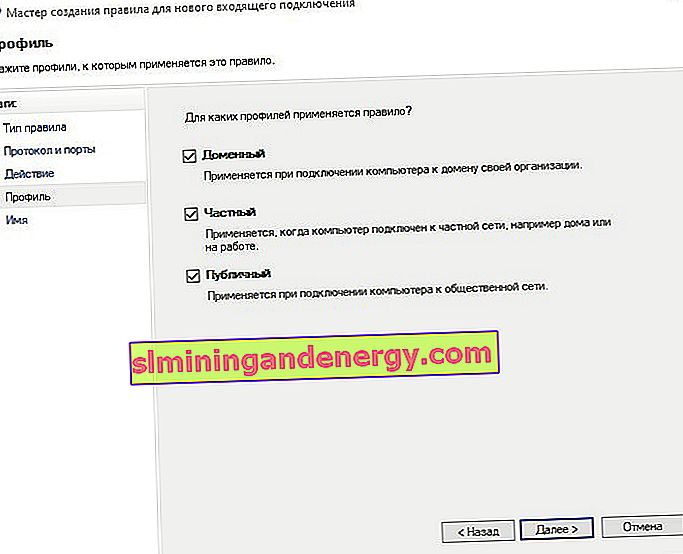
Langkah 7 . Berikan nama untuk peraturan yang anda buat dan klik Selesai.
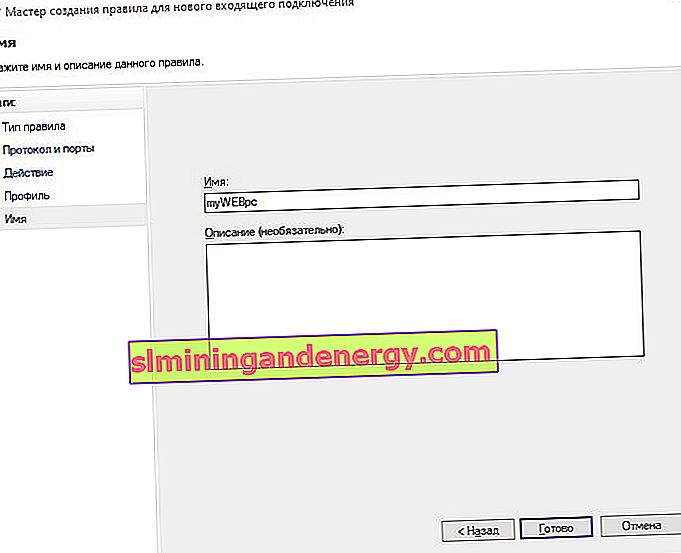
Langkah 8. Sekarang pilih " Peraturan untuk sambungan keluar " dan lakukan perkara yang sama dengan yang masuk. Setelah mengkonfigurasi aturan untuk pesan keluar, port untuk mengirim dan menerima paket data akan dibuka .