Pilihan butang dan fungsi, dapat diakses melalui menu Mula atau melalui panel pemberitahuan pada Windows 10, adalah komponen penting dalam sistem. Ini memberi anda antara muka yang rapi seperti versi panel kawalan yang lebih moden dengan banyak pilihan penyesuaian. Sayangnya, banyak pengguna tidak dapat menggunakan ciri ini kerana ralat ketika anda cuba mengklik butang dan memasukkan pilihan, dan itu tidak berfungsi atau mengarahkan anda ke kedai windows (microsoft store). Dalam panduan ini, kami akan menganalisis manuver untuk menyelesaikan ralat apabila tetapan tidak berfungsi di Windows 10.
Memasang semula dan mendaftarkan semula aplikasi Windows
The pilihan ciri adalah seorang pegawai terbina dalam permohonan di tingkap, supaya memasang semula ia (bersama-sama dengan apa-apa permohonan W10 lain) perlu menetapkan apa-apa isu-isu yang mungkin timbul.
- Mulakan PowerShell sebagai pentadbir dengan mengklik start dan menaip powerhell dalam carian. Kemudian klik kanan dan jalankan sebagai pentadbir.

- Masukkan arahan berikut ke dalam tetingkap powerShell untuk mendaftarkan semula dan memasang semula aplikasi windows 10. Saya harap parameter tersebut berfungsi untuk anda, jika tidak, teruskan di bawah.
Dapatkan-AppXPackage | Foreach {Add-AppxPackage -DisableDevelopmentMode -Register "$ ($ _. InstallLocation) \ AppXManifest.xml"}
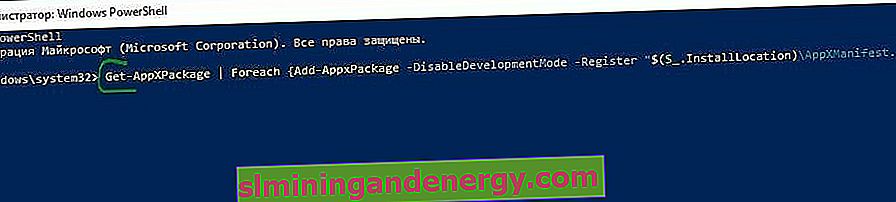
Memulakan imbasan SFC
Kami akan melakukan prosedur untuk mengimbas dan memulihkan fail sistem secara automatik. Anda boleh melihat panduan lengkap mengenai cara memulihkan integriti sistem.
- Buka arahan arahan CMD sebagai pentadbir dan masukkan perintah sfc / scannow .
Penting: Sekiranya pengimbasan tidak membantu, muat turun utiliti khas dari microsoft untuk menyelesaikan masalah laman web ini. Kembangkan Ralat Pembaruan Windows Memperbaiki, memuat turun dan jalankan.

Buat pengguna Windows baru
Sekiranya parameter anda belum berfungsi, sudah tiba masanya untuk penyelesaian yang lebih radikal. Mari buat akaun pentadbir baru dengan pemindahan fail ke dalamnya. Sekiranya anda tidak dapat membuat pengguna baru kerana tidak dapat membuka pilihan, maka gunakan Dokumen Konsol Umum jika anda mempunyai Windows 10 Pro.
- Buka Mula dan ketik carian lusrmgr.msc atau tekan Win + R dan masukkan perintah.
- Di tetingkap yang terbuka, klik kanan pada pengguna dan buat " pengguna baru ".
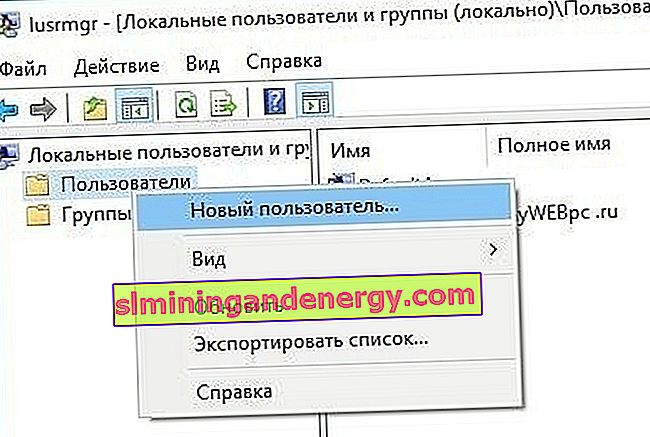
Sekiranya anda mempunyai Windows 10 Home Edition, anda perlu membuat pengguna baru pada baris arahan.
- Di menu mula (cari) tulis Command Prompt dan dengan mengklik kanan padanya, jalankan sebagai pentadbir .
- Pada prompt arahan, masukkan perintah berikut, tetapi dengan nama pengguna dan kata laluan yang ingin anda buat untuk akaun pentadbir baru:
kata laluan / tambah nama pengguna bersih
Dalam kes ini, oleg adalah nama akaun dan 1111 adalah kata laluan.
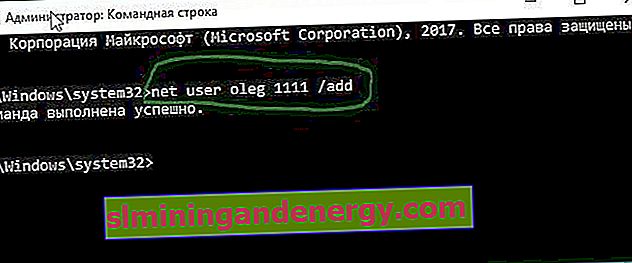
Sekarang mari jadikan akaun yang baru dibuat sebagai akaun Pentadbir . Pada baris arahan yang sama, atau mulakannya semula jika anda menutupnya secara tidak sengaja, dengan hak pentadbir dan masukkan kod berikut. Sekiranya anda tidak dapat membuat dengan CMD, lihat di bawah.

Anda juga boleh menetapkan akaun yang baru dibuat sebagai pentadbir melalui tetapan Panel kawalan> Akaun pengguna> Akaun pengguna> Urus akaun lain. Seterusnya, pilih akaun yang baru dibuat, klik padanya dan dalam senarai klik pada Ubah jenis akaun .
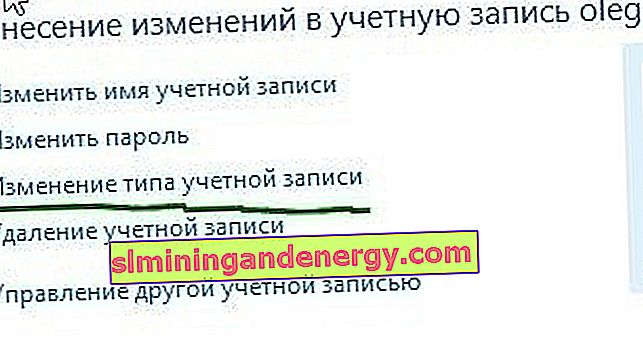
Di tetingkap baru, pilih Pentadbir dan klik Ubah Jenis Akaun untuk menerapkan perubahan. Seterusnya, log keluar dari akaun lama dan pergi ke yang baru, dan periksa apakah parameter berfungsi. Langkah seterusnya adalah memindahkan fail dari satu akaun ke akaun lain.

Pergi ke cakera keras sistem di mana Windows dipasang, klik "Lihat" di tab di bahagian atas, kemudian tandakan kotak "Item Tersembunyi".

Navigasi ke folder akaun pengguna lama anda di Explorer (lalai: C: / Pengguna) dan klik dua kali di atasnya. Anda akan melihat mesej, klik teruskan .

Kemudian salin dan tampal semua fail dari akaun lama itu ke yang baru, secara lalai adalah (C: / Users / mywebpc) - yang baru terletak di (C: / Users / oleg). Mesej akan muncul yang bertanya sama ada anda mahu menggabungkan folder dari akaun lama ke yang baru. Klik Ya.
