Steam adalah pelanggan permainan popular yang membolehkan anda memuat turun permainan berbayar dan percuma. Ada kalanya klien permainan Steam tidak bermula dan tidak dibuka di Windows 10. Ini boleh berlaku kerana pelbagai sebab, tetapi dalam kebanyakan kes, ketika Steam tidak dimulakan, pelakunya mungkin merupakan proses yang sudah berjalan yang tidak memaparkan shell grafik Steam. Juga, pelancar Steam memulakan beberapa proses yang berjalan di latar belakang, dan jika salah satu proses ini tidak bermula, maka pelanggan Steam itu sendiri tidak akan terbuka. Mungkin antivirus pihak ketiga telah menambahkan fail sistem Steam ke karantina, atau fail ini hanya rusak. Baca terus untuk mengetahui cara memperbaiki dan apa yang harus dilakukan apabila Steam tidak akan dilancarkan pada Windows 10
Steam tidak akan bermula pada Windows 10 - Apa yang perlu dilakukan?
Pertama sekali, jika anda menggunakan produk antivirus pihak ketiga, kemudian matikannya sebentar. Juga, pergi ke karantina antivirus dan lihat apakah ia telah menambah fail yang berkaitan dengan Steam di sana. Firewall juga dapat menyekat sambungan rangkaian Tekan Win + R dan masukkan firewall.cpl untuk membuka pilihan Windows Firewall. Lumpuhkannya dan periksa sama ada pelanggan Steam bermula.
1. Tutup proses Steam yang sedang berjalan
Semasa anda menutup Steam, prosesnya, yang akan ditutup secara automatik, mungkin tidak akan ditutup, dan oleh itu, Steam tidak akan dibuka pada masa anda memulakannya. Anda perlu memeriksa proses Steam yang sedang berjalan dan menghentikannya. Untuk ini:
- Buka pengurus tugas dengan menekan pintasan papan kekunci Shift + Ctrl + Esc .
- Di tab Proses, cari semua proses bernama Steam.
- Klik kanan pada proses Steam dan pilih "End Task".
- Setelah selesai, apabila semua tugas telah dibersihkan, mulakan semula Steam klien.
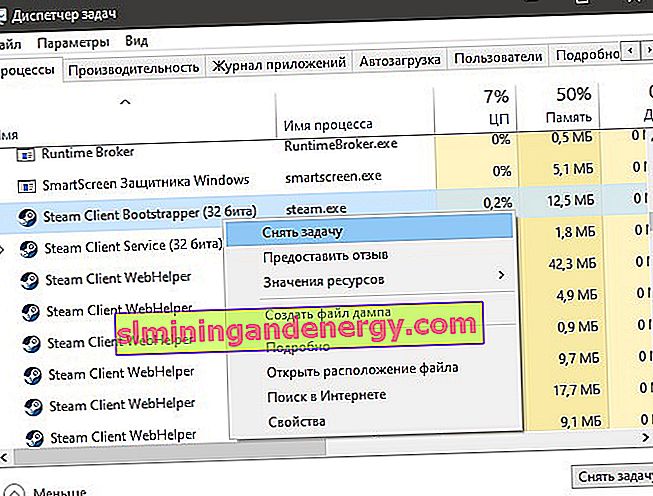
2. Jalankan Steam sebagai pentadbir
Semasa melancarkan pelbagai program, kadang-kadang terdapat kegagalan yang berkaitan dengan hak pentadbir, dan klien Steam tidak terkecuali.
- Klik kanan pada jalan pintas Steam dan pilih Run as Administrator.

3. Ubah suai ClientRegistry.blob
Fail ClientRegistry.blob boleh menjadi pelakunya apabila Steam tidak akan dilancarkan pada Windows 10 dan perlu dinamakan semula untuk membuat yang baru secara automatik. Untuk memulakan, akhiri semua proses Steam dalam pengurus tugas, seperti yang ditunjukkan dalam kaedah 1. Seterusnya:
- Ikuti jalan di mana folder Steam berada. Secara lalai, ini adalah C: \ Program Files (x86) \ Steam.
- Cari fail ClientRegistry.blob dan namakan semula ClientRegistry MyWebPc .blob.
- Mulakan pelanggan dan periksa sama ada masalahnya sudah selesai. Sekiranya tidak, maka
- Kembali ke folder Steam anda dan jalankan Steamerrorreporter.exe .
- Seterusnya, mulakan semula klien Steam.
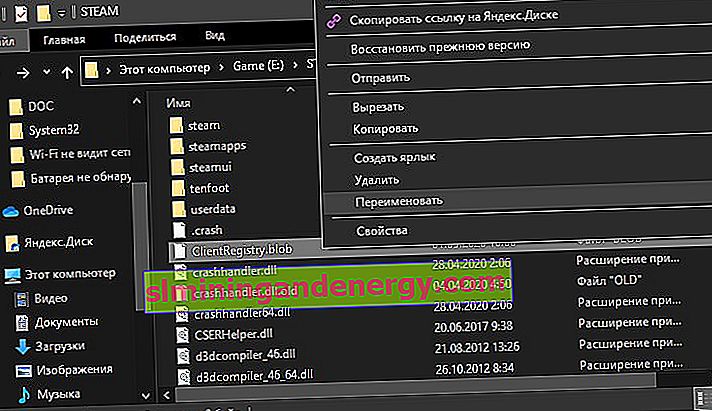
4. Padamkan cache aplikasi Steam
Folder appcache di Steam menyimpan beberapa parameter permainan dan klien. Cache ini diperlukan agar pada pelancaran seterusnya semuanya bermula dan berjalan lebih cepat. Kadang-kadang cache boleh rosak dan Steam tidak akan bermula. Anda perlu membersihkan kandungan folder, dan untuk ini:
- Navigasi ke C: \ Program Files (x86) \ Steam
- Cari folder appcache dan salin di tempat lain untuk memulakan. Ini adalah jenis sandaran.
- Seterusnya, hapus folder appcache , kemudian mulakan Steam dan periksa apakah ia terbuka.
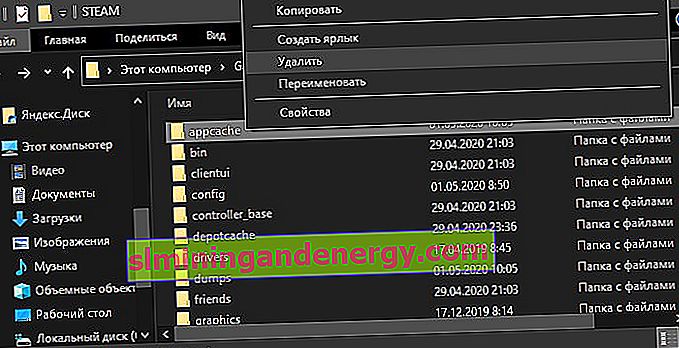
5. Tarikh dan masa di Windows 10
Sekiranya tarikh dan waktu tidak sesuai, pelanggan Steam tidak akan bermula di Windows 10, kerana pelanggan mengumpulkan data dalam masa nyata untuk berkomunikasi dengan pelayannya. Buka " Pilihan "> " Waktu dan Bahasa "> " Tarikh dan Waktu "> di sebelah kanan, matikan dan hidupkan " Tetapkan masa secara automatik ".
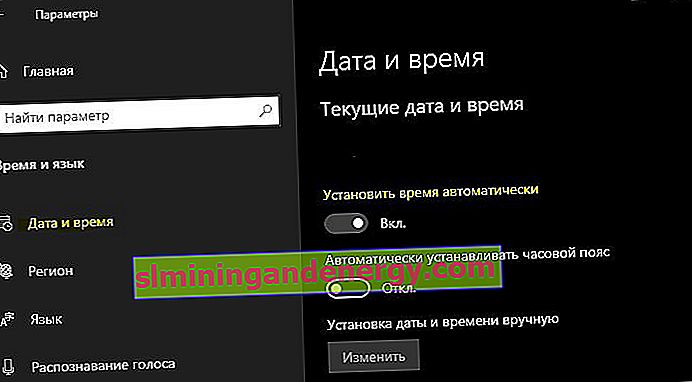
6. Nyahpasang dan pasang semula klien Steam
Sekiranya Steam masih tidak dapat dijalankan, maka kami akan melakukan kaedah radikal dengan penyingkiran dan pemasangan semula klien secara manual. Pergi ke folder Steam, secara lalai adalah C: \ Program Files (x86) \ Steam, dan hapus semua kandungan kecuali :
- steamapps - folder permainan.
- userdata - folder profil.
- steam.exe adalah fail yang boleh dilaksanakan.
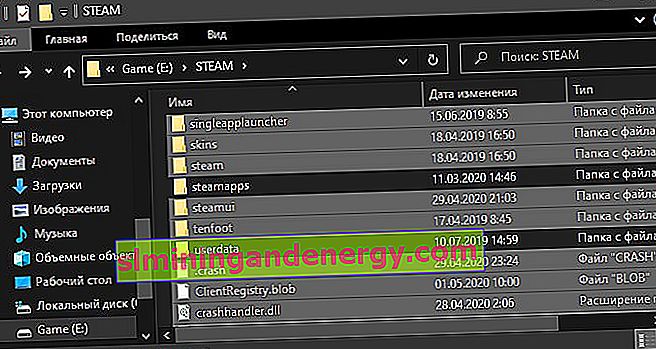
Seterusnya, jalankan Steam.exe dan klien akan memuat turun fail baru secara automatik dari klien itu sendiri.
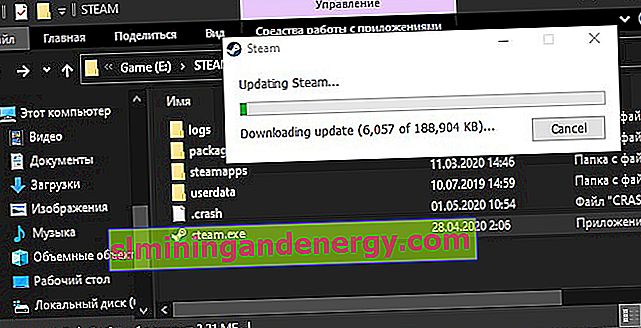
7. Tetapkan semula ke tetapan lalai
Tekan pintasan papan kekunci Win + R dan masukkan stim: // flushconfig . Ini akan membolehkan klien Steam menetapkan semula tetapan lalai tanpa memasang semula klien itu sendiri.
